XcodeにGitHubアカウントを登録する方法

MacOS Sonoma v14.5
Xcode v15.4
XcodeからGitHubにアクセスするためには初期設定が必要になります。
とても簡単なので、Xcodeを使い始めたらApple IDの登録と共に設定してしまいましょう。
GitHub連携の手順
Xcodeを開いたら Command + , で設定を開きAccountsタブの左下にある + をクリックし、出てきた選択肢からGitHubを選択します。
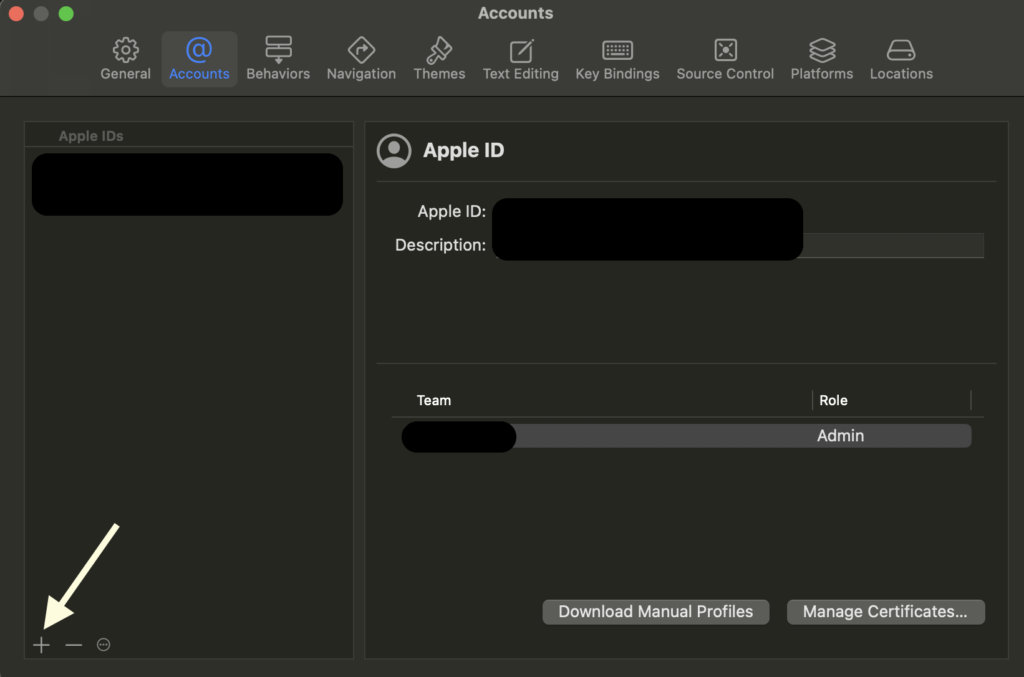
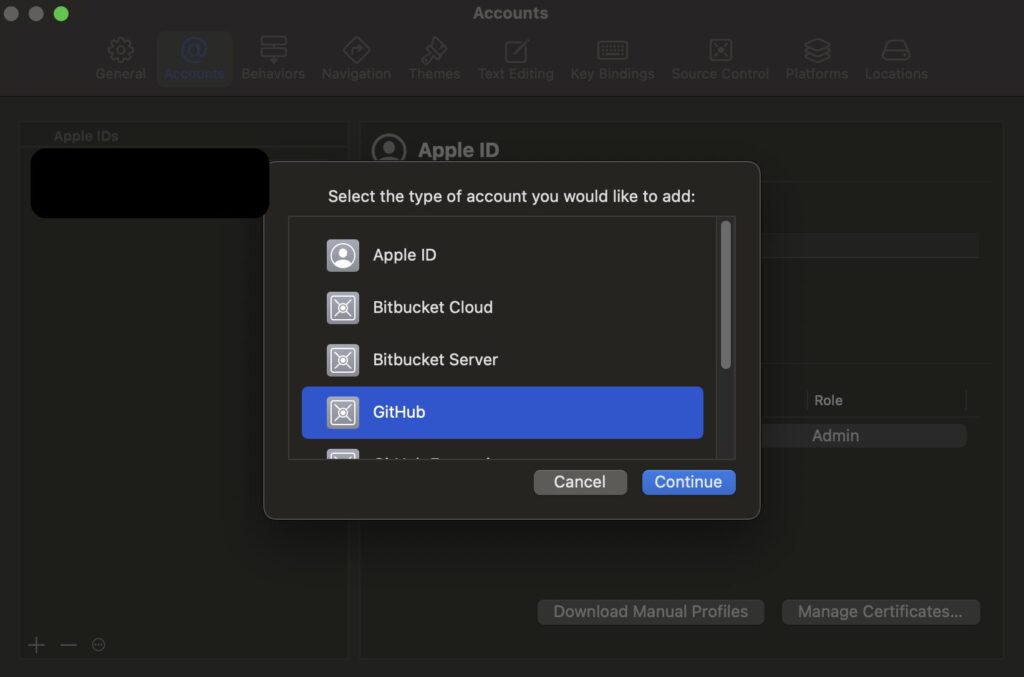
選択するとGitHubのアカウントとトークンの入力を求められるので、まずGitHubのサイトからトークンを作成しましょう。
Create a Token on GitHubを選択するとブラウザが開き、New personal access token (classic)の作成画面が開きます。
この時GitHubがアクセスの確認をしてきたら、それの対応後に作成画面に遷移出来ます。
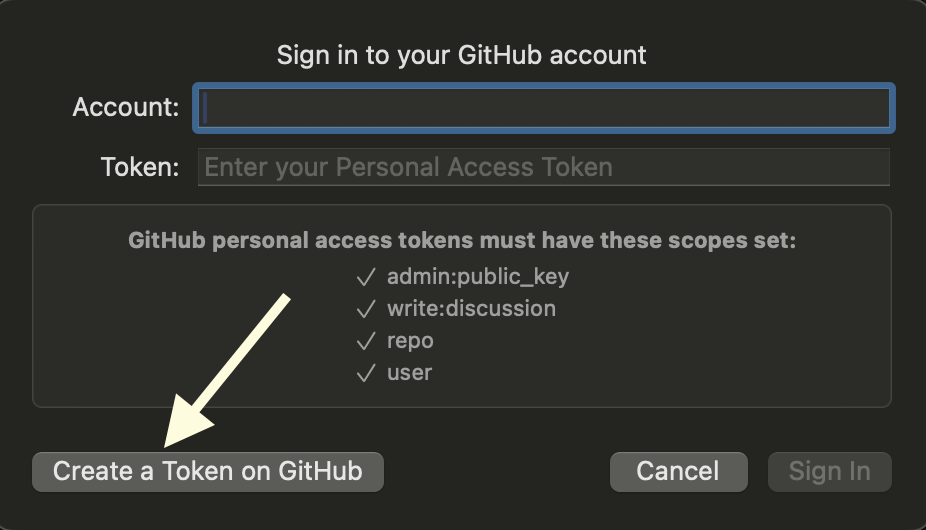
Noteにこのトークンの作成目的を記入します。
そしてExpirationでトークンの有効期限を選択します。
安全性と快適性を考慮して決めましょう。
その下のSelect Scopesですが、こちらは上の画像にも表示されていますが、下記の4項目は必ず選択し、他はそれぞれ必要と思うものを追加しましょう。
- repo
- admin:public_key
- user
- write:discussion
以上の操作が完了したら、一番下のGenerate tokenを選択します。
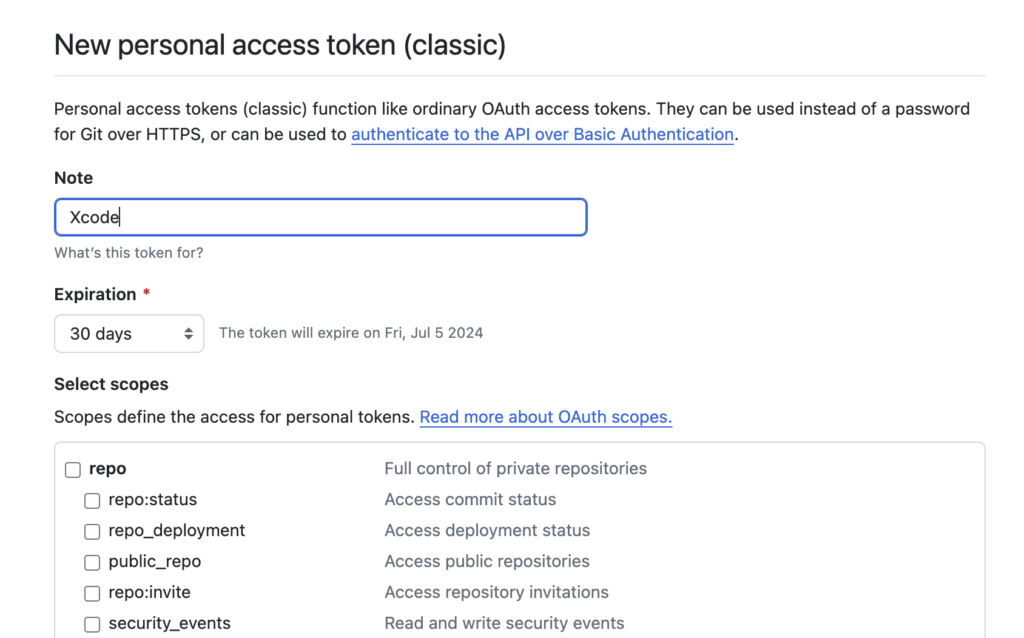
作成すると以下の画面が表示されるので、ここで必ずトークンのコピーを行います。
注意書きにもあるように、画面を変えたら二度とこの画面は表示できないので忘れずにコピーします。
万が一忘れても、作成したトークンを削除後にもう一度トークンを作成すれば大丈夫です。
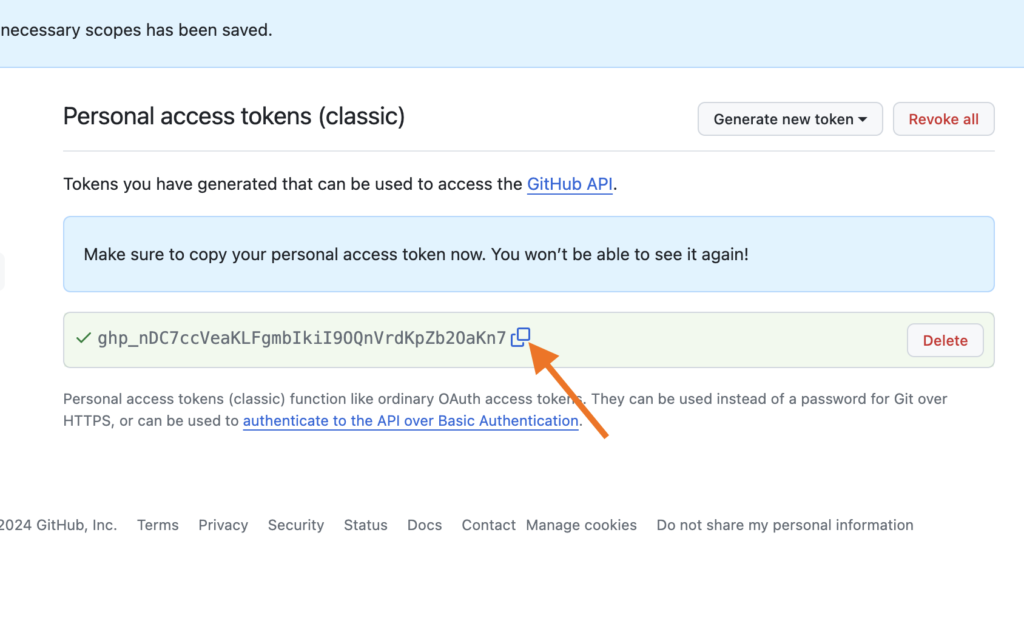
Xcodeに戻り、先程作成したトークンのコピーを貼り付け、アカウント名にGitHubのアカウント名を入力し、Sign Inを選択すれば完了です。
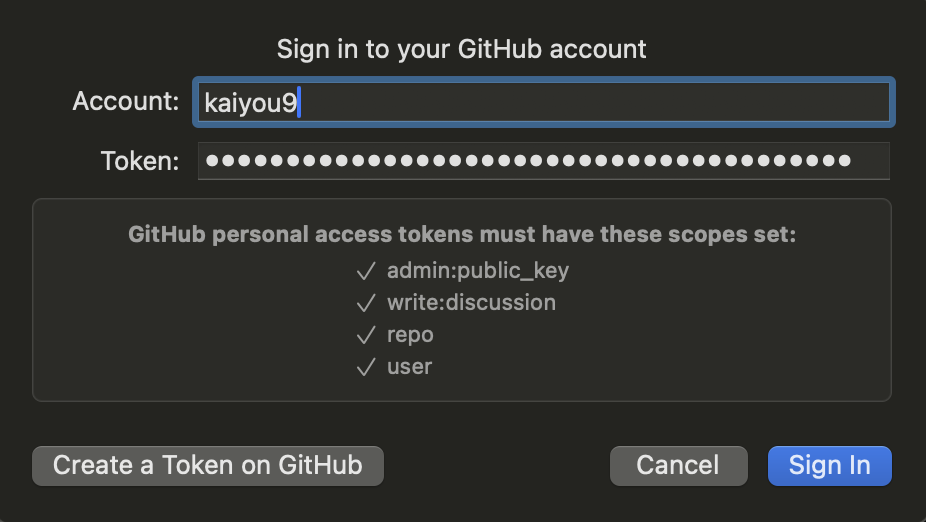
これでXcodeでGitHubとのやりとりが行えるようになります!
実際のGitやGitHubの操作に関しては、こちらの記事で紹介しています。

おわりに
このようにGitHubとの連携は、作業自体は簡単ですが頻繁に行う作業ではないので忘れがちです。
なので覚えられるまではトークンの有効期限を短く設定し、設定頻度を高めるのも良いかもしれません。


