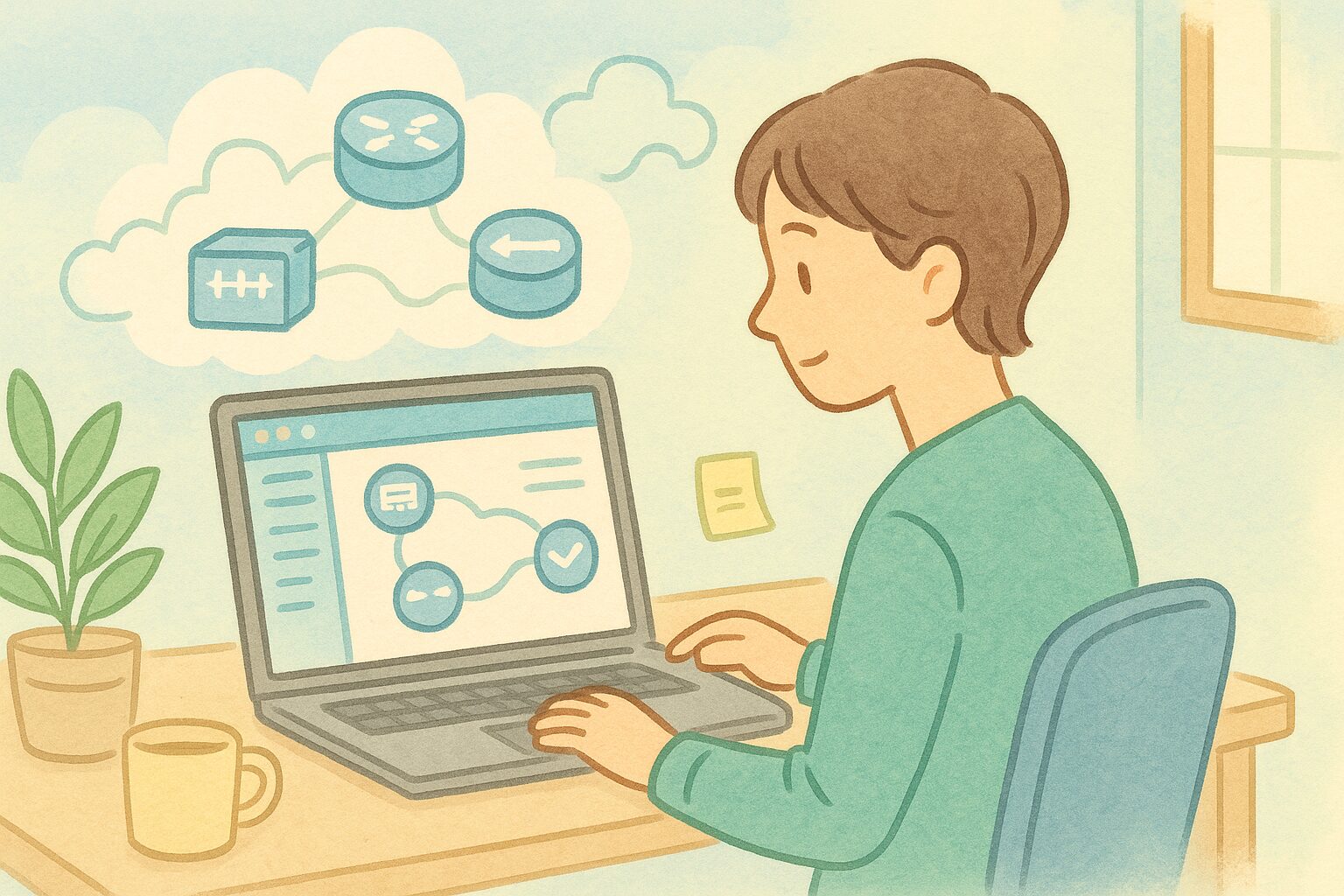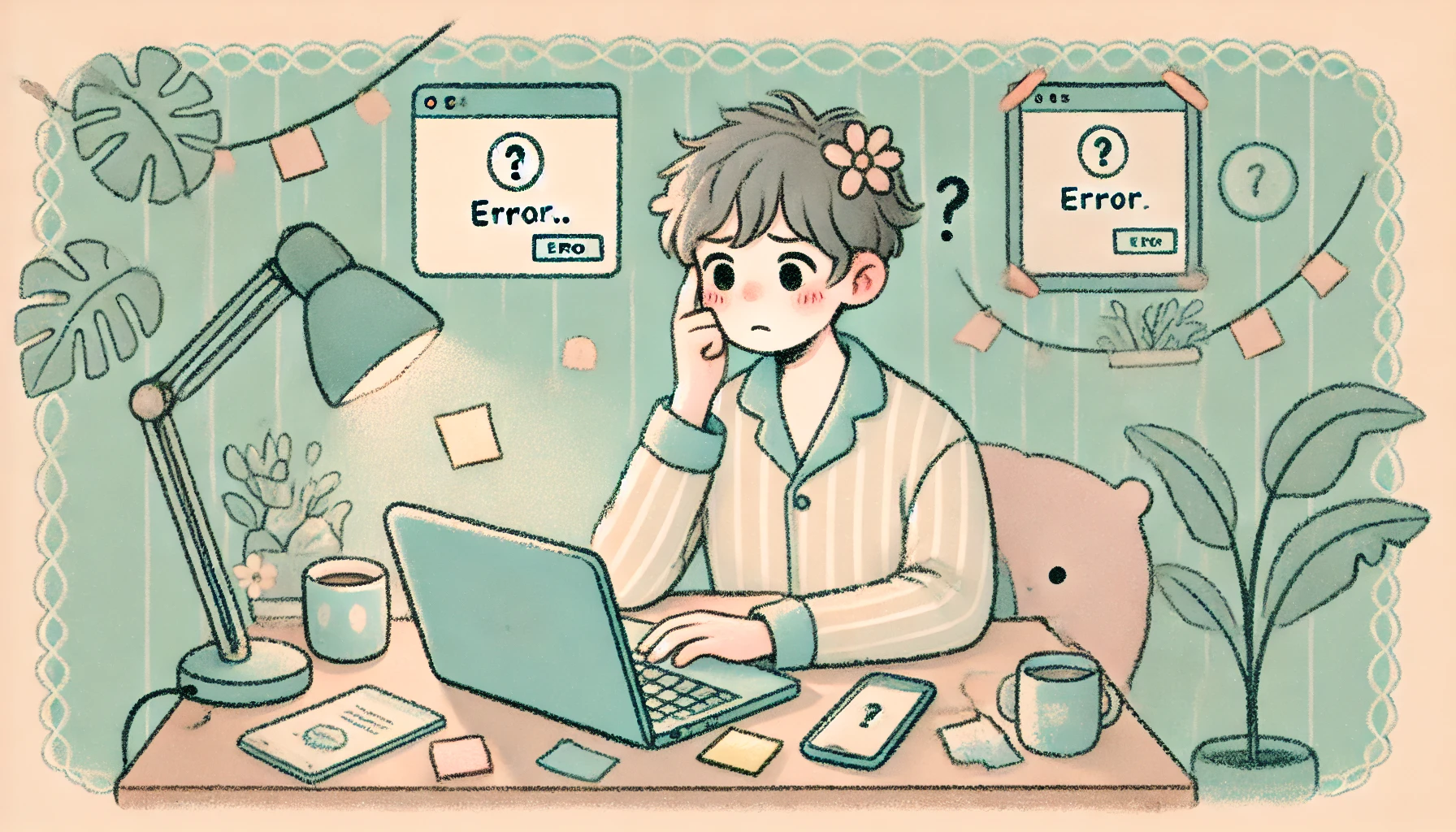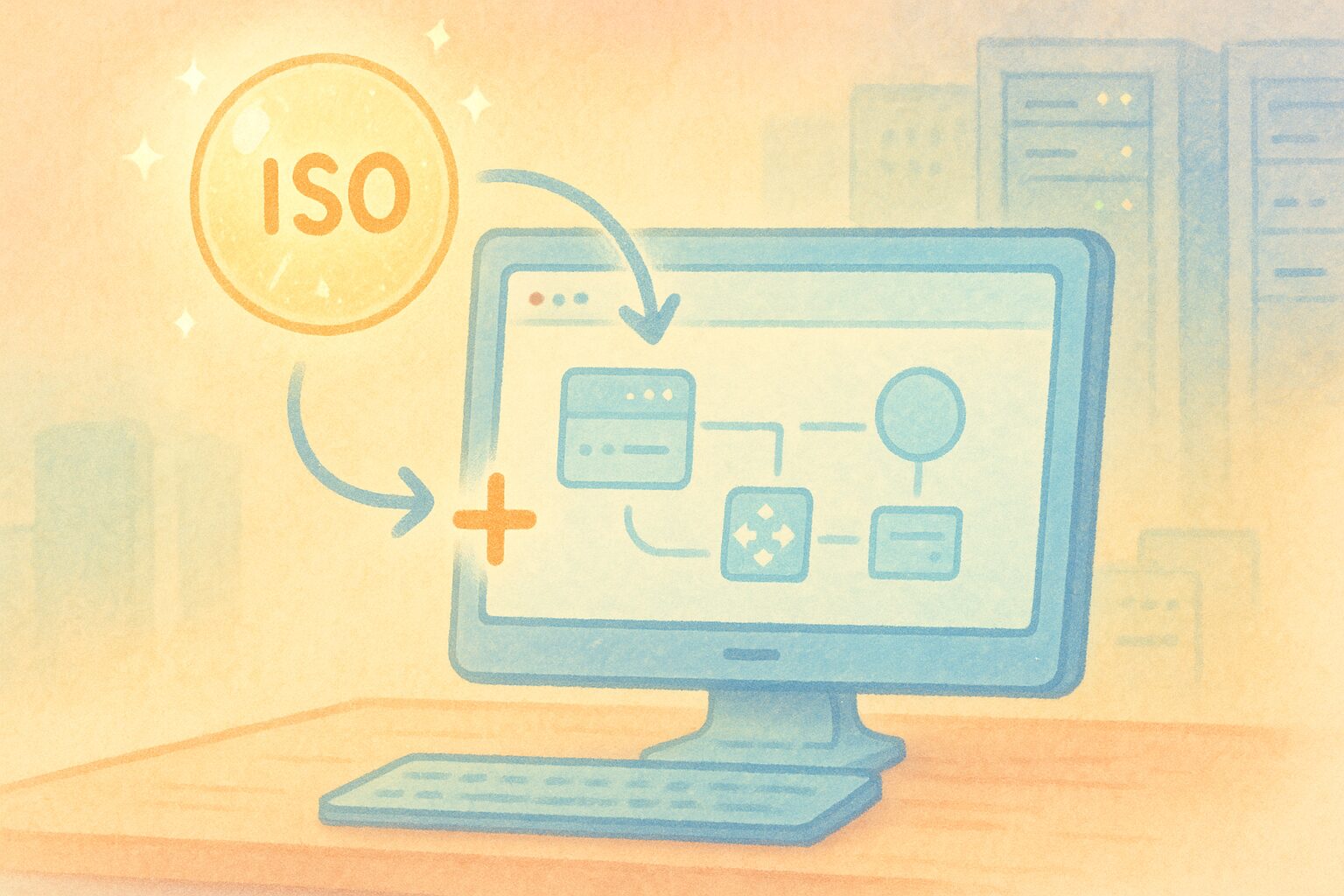【Cisco】Hyper-VでのCML2構築手順
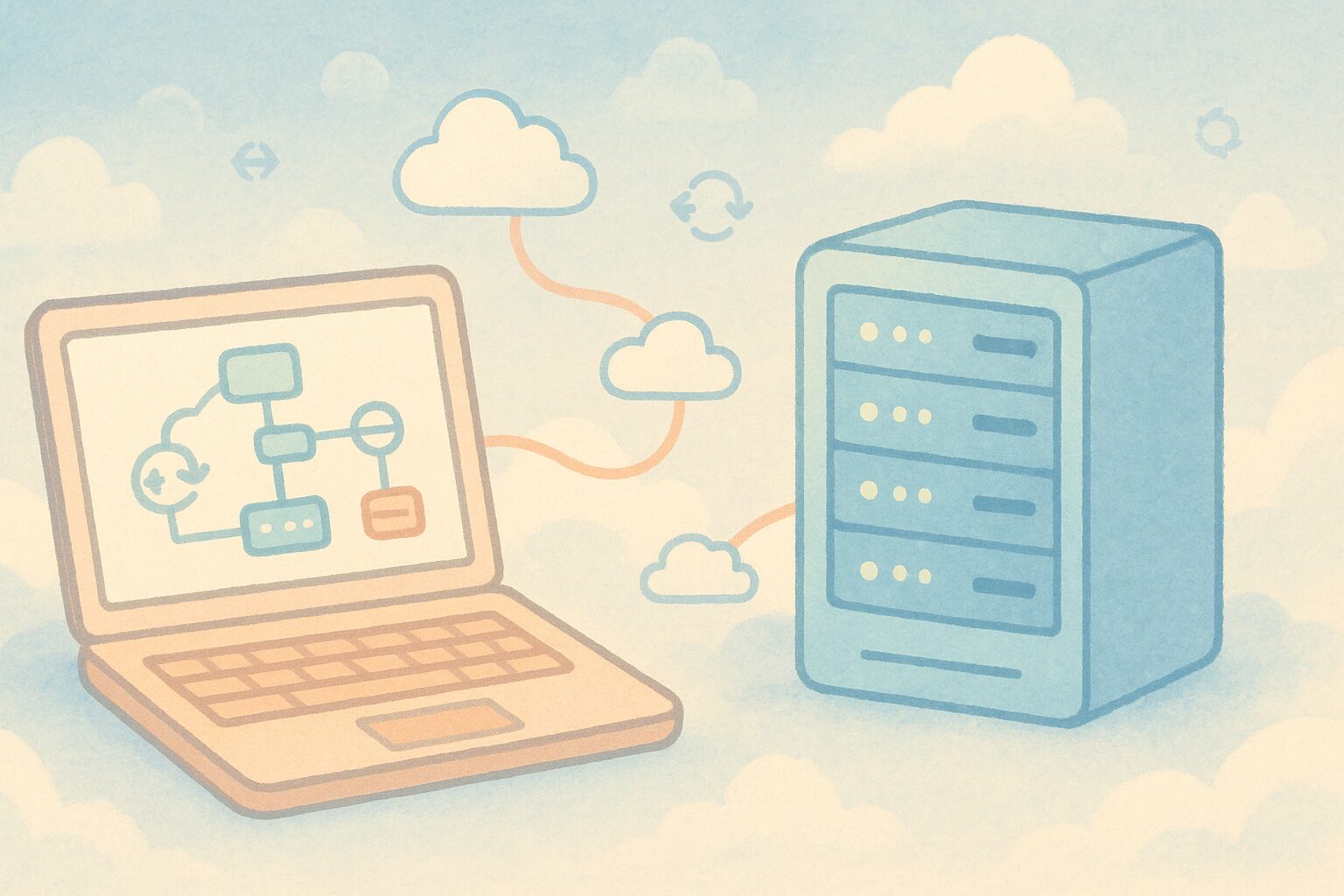
この記事ではネットワークシミュレータのCisco Modeling LabsをHyper-Vにデプロイする手順について解説します。
CMLの購入に関しては説明しておりません。
Hyper-Vを使用するための前提となる条件は以下の通りです。
条件
- Windows 10 Pro以降
- Windows Server 2016以降
CMLはHyper-Vでの利用は公式にサポートされていませんが普通に使用できています。
ただ、Hyper-Vのネットワークアダプタを変更することによってホストマシンのネットワークに影響が出てしまうようで、デプロイしたPC以外のPCからのCMLへのアクセスは断念しました。
VMwareよりパフォ-マンス良くなるかと思いHyper-Vを選択しましたが、VMwareでは使用したことがないので実際どうなのかは何とも。。
それでは手順を解説していきます。
Hyper-Vの有効化
まずはHyper-Vを有効化するためコントロールパネルを開きます。
右上の検索窓にprogram などと入力しWindowsの機能の有効化または無効化を選択します。
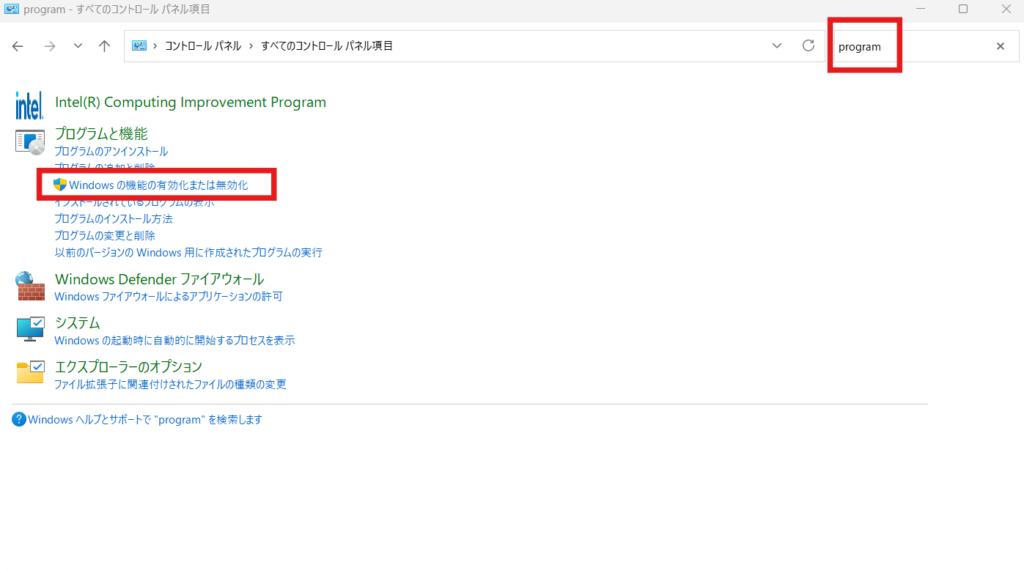
そこでHyper-Vの項目を探し、最上位のHyper-Vのチェックボックスにチェックを入れてOKを選択します。
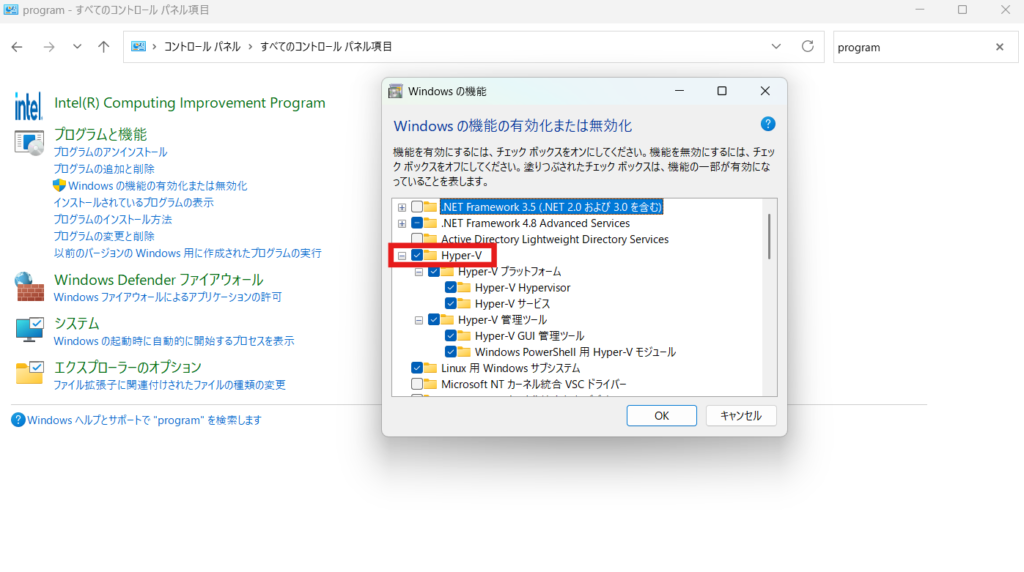
ファイルのダウンロード
まずはこちらにアクセスし右上からログインします。
その後、CMLの注文履歴からダウンロードを選択します。
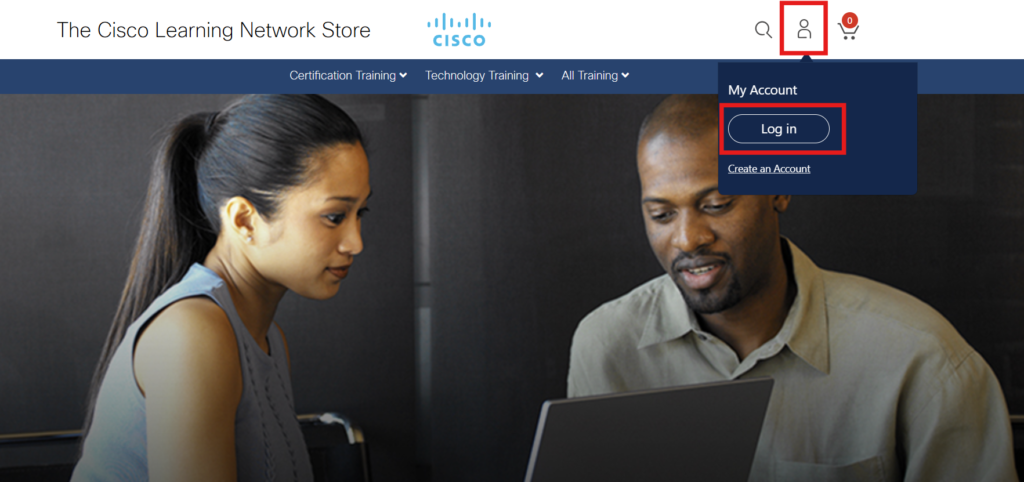
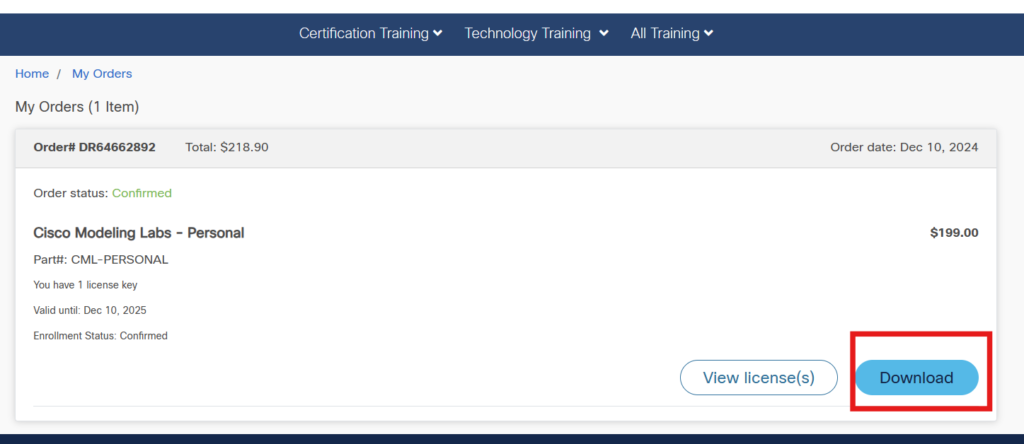
続いてISOファイルをダウンロードします。バージョンはお好きなものを選択しましょう。
ここで必須になるファイルは以下の二つです。
- cml2_p_2.7.2-26_amd64-29-iso.zip
- refplat_p-20240623-fcs-iso.zip
SD-WANノードが必要な方のみ refplat_p-20240322-supplemental-iso.zip もダウンロードしましょう。
個人的にはPCのストレージに余裕があるのであれば、とりあえず入れておいても良いとは思います。
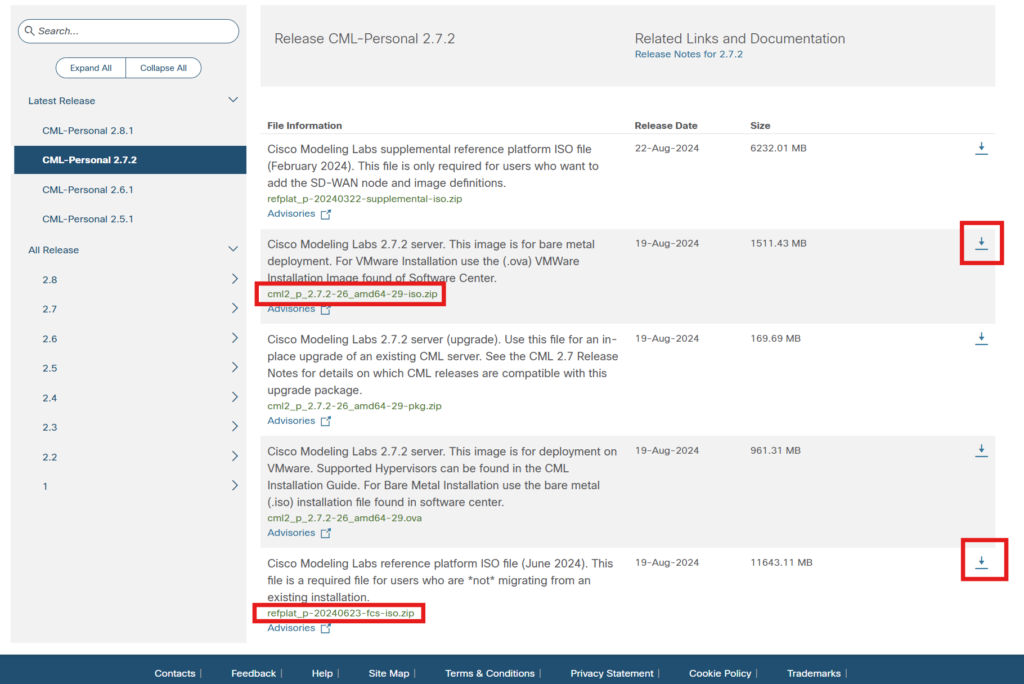
最後にAccept Cisco General Termsを選択するとダウンロードが始まります。
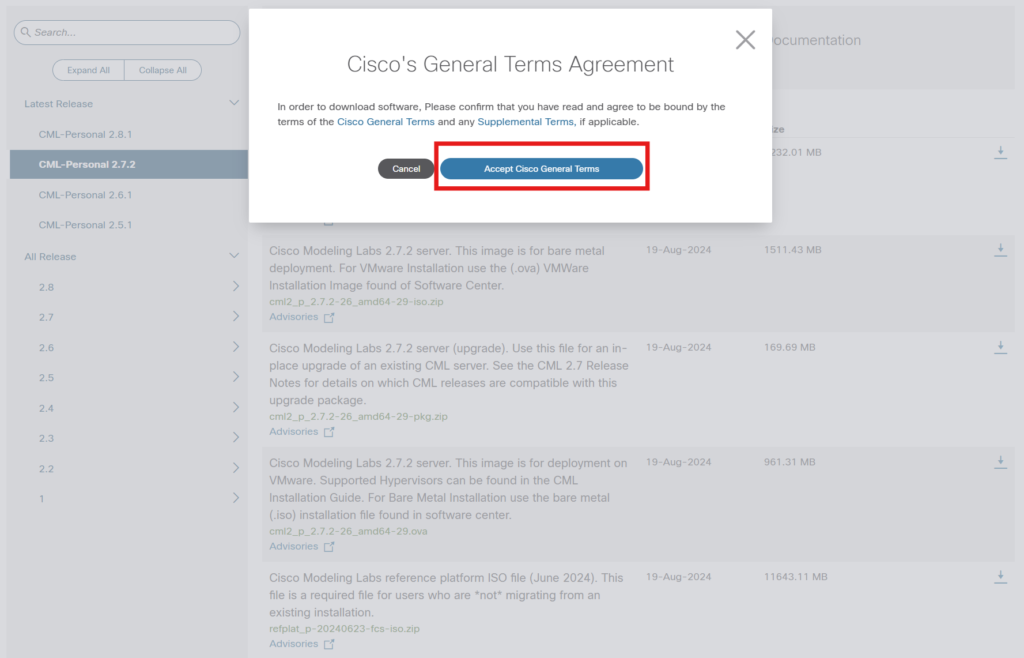
ダウンロード出来たらこれらのファイルを解凍しておきます。
ダウンロード可能なそれぞれのファイルの役割
| ファイル名 | 役割 | 備考 |
| refplat_p-20240322-supplemental-iso.zip | SD-WANノードや特定の追加イメージ定義を使いたい人向けの補助的なリファレンスプラットフォームISO | ・SD-WANノードをCMLに追加したいときだけ必要 |
| cml2_p_2.7.2-26_amd64-29-iso.zip | ベアメタルサーバ用のCMLサーバインストールイメージ(ISO形式) | ・ベアメタルサーバに直接CMLをインストールするときに必要 |
| cml2_p_2.7.2-26_amd64-29-pkg.zip | 既存のCMLサーバ(旧バージョン)をインプレースアップグレードするためのパッケージ | ・すでに古いCMLバージョンを使っていて、それをこのバージョンにアップグレードしたいときに必要 |
| cml2_p_2.7.2-26_amd64-29-ova | VMware環境用のCMLインストールイメージ(OVA形式) | ・VMware ESXiやVMware Workstation/PlayerにCMLをデプロイするときに必要 |
| refplat_p-20240623-fcs-iso.zip | CML用の基本リファレンスプラットフォームISOで、CML上で使用する標準ノード(ルータ、スイッチ、サーバなど)のイメージを含む | ・新規インストール時は必須 ・ノード(使える機器)を準備するために使用 |
Hyper-Vで仮想マシンの作成
ここから仮想マシンの作成に移ります。
仮想マシンの作成
まずはHyper-Vマネージャーを起動し、画面右側の 新規 > 仮想マシン を選択します。
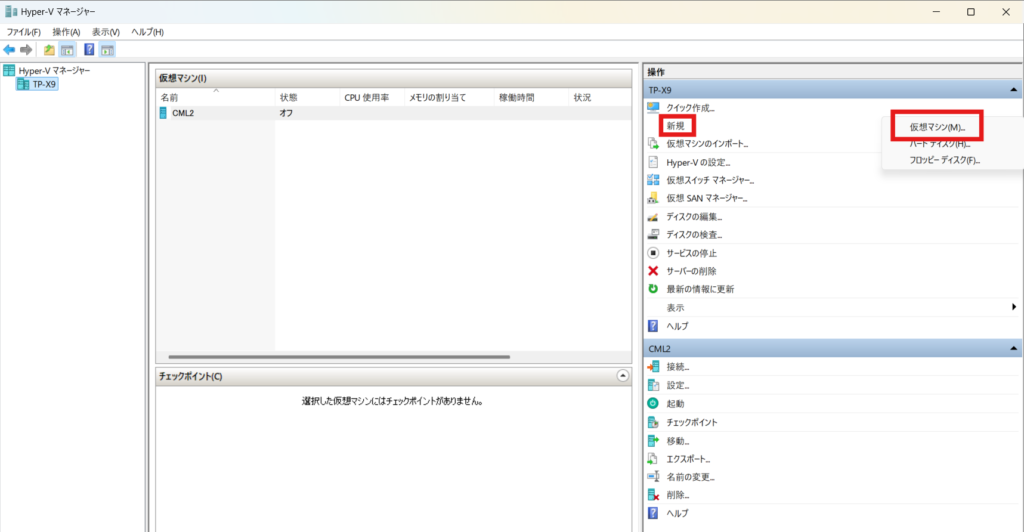
仮想マシンの名前の入力を行います。場所に関してはそのままで問題ないでしょう。
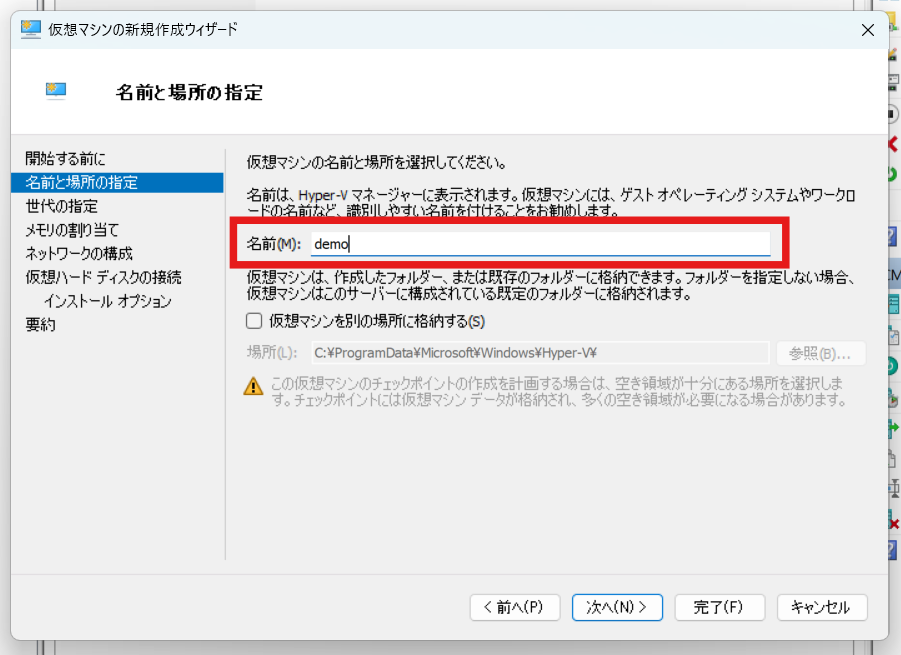
世代はデフォルトのまま第2世代を選択します。
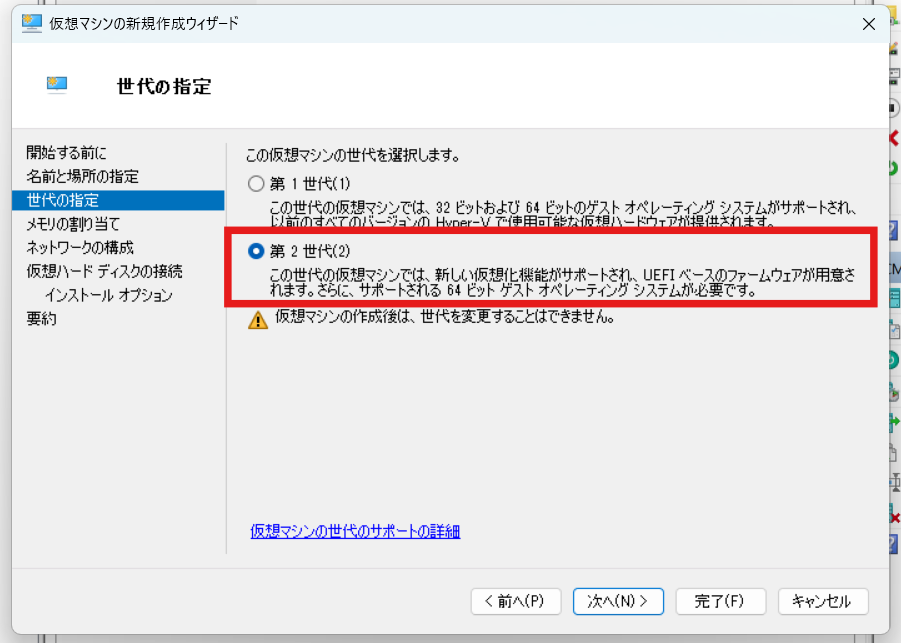
メモリの割り当てはご自身のPCスペックによって適宜変更してください。
可能な範囲で大きくすることをお勧めします。
公式が発表している最小要件は8GBです。
【この仮想マシンに動的メモリを使用します。】のチェックは外しておきましょう。
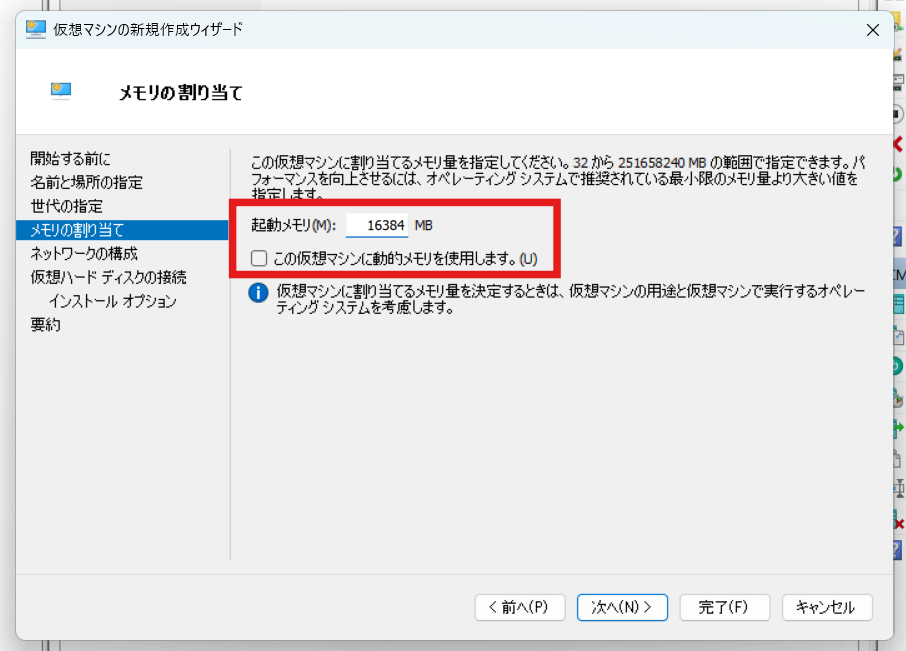
ネットワークの構成では Default Switchを選択します。
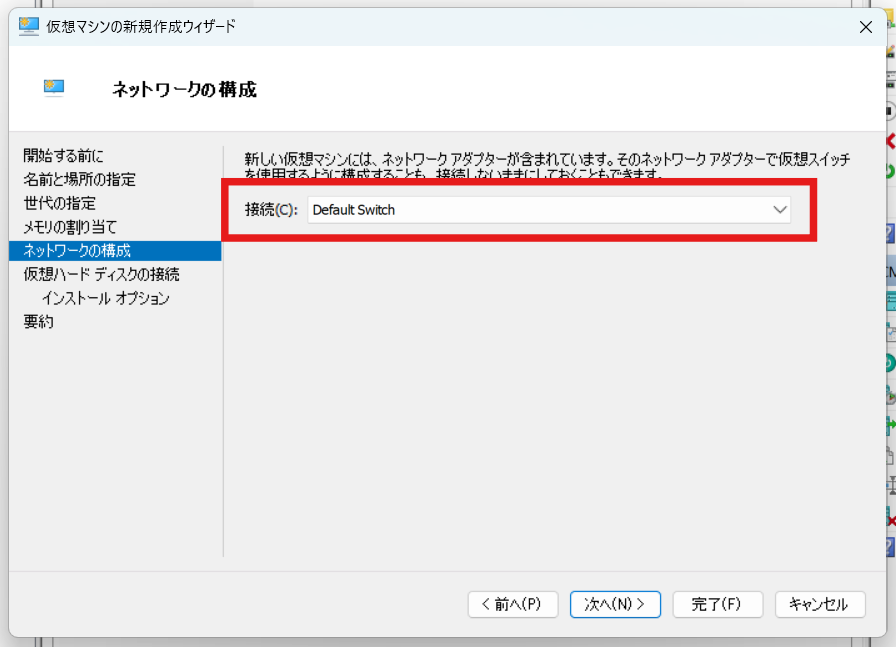
ディスクの接続では必要であればサイズのみ変更します。
公式が発表している最小要件は32GBです。
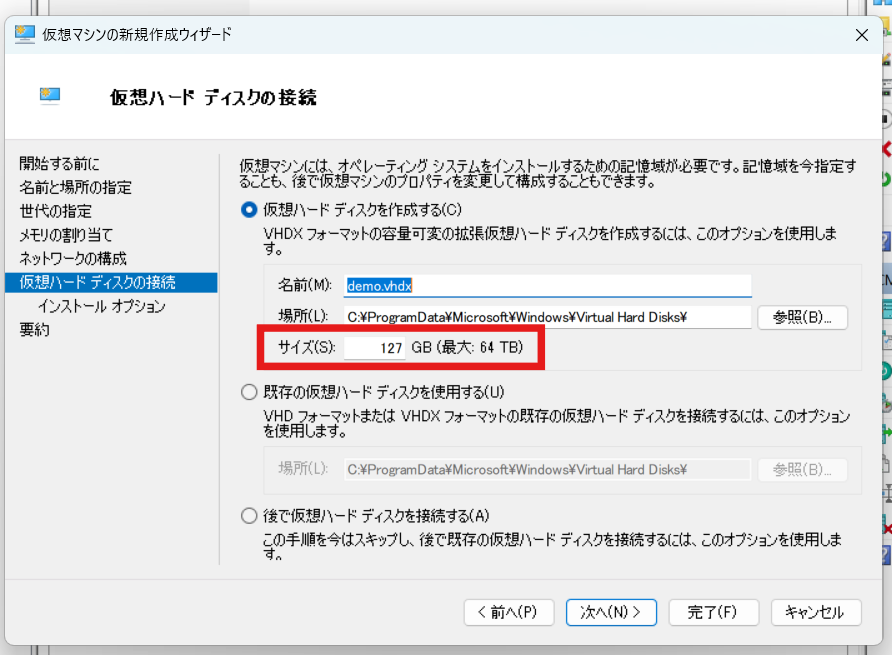
インストールオプションでは【ブートCD/DVD-ROMからオペレーティングシステムをインストールする】を選択し、イメージファイルとして先ほどダウンロードした cml2_p_2.7.2-26_amd64-29-iso を選択します。
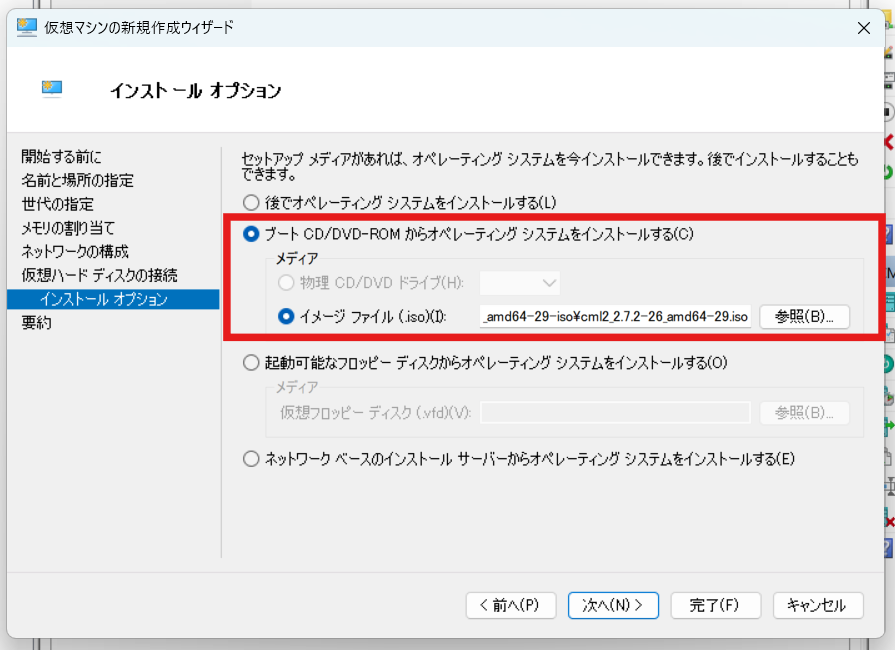
最後に設定を確認し、問題なければ完了を選択し仮想マシンを作成します。
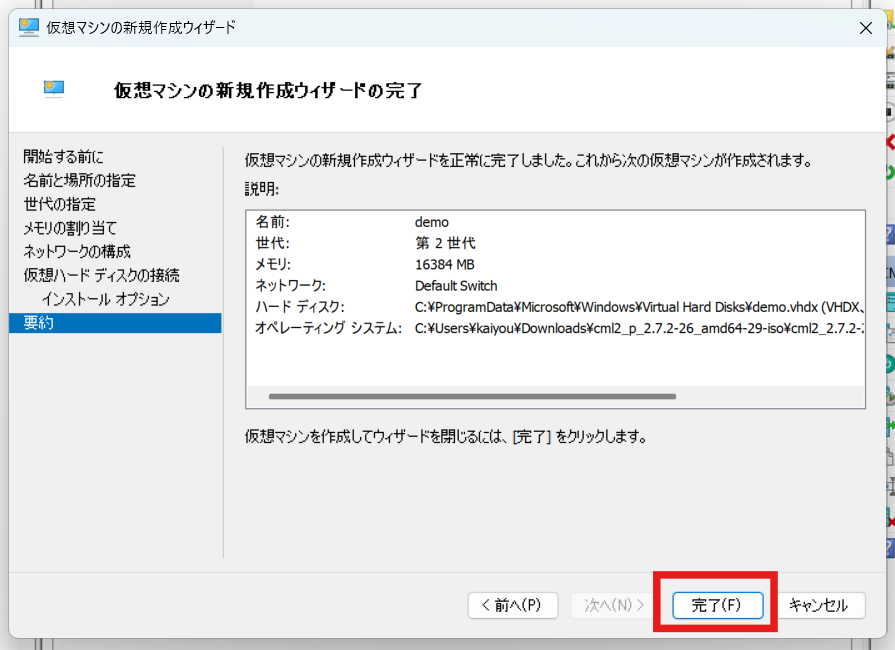
追加設定
仮想マシンが作成されたら細かい設定を変更していきます。
作成した仮想マシンを右クリックし設定を選択します。
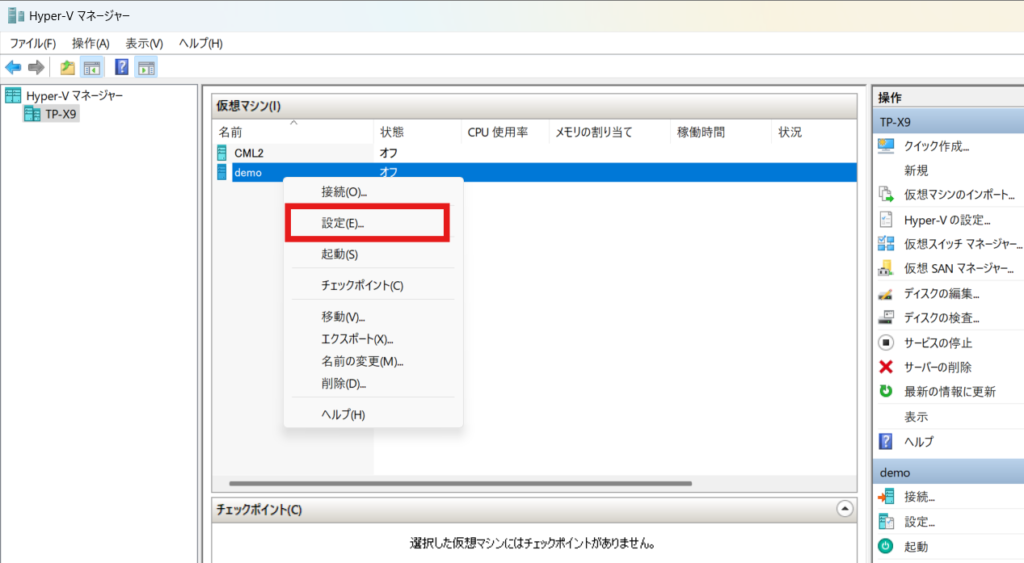
セキュリティタブで【セキュアブートを有効にする】のチェックを外し無効にします。
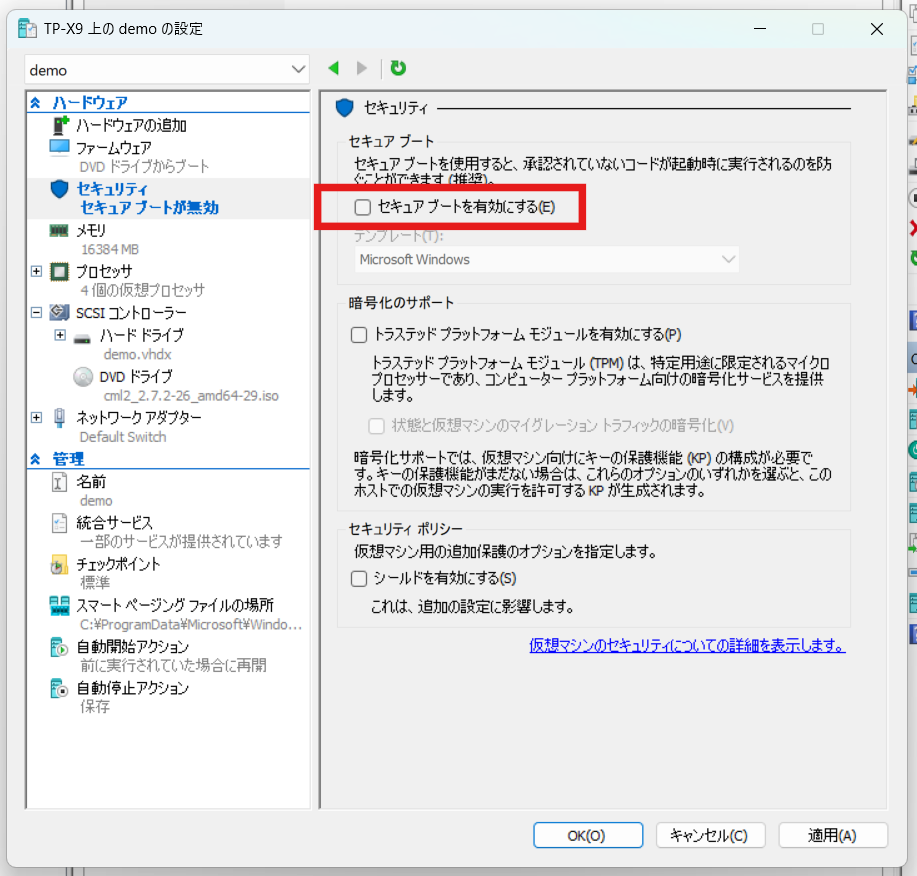
プロセッサタブで仮想プロセッサの数を変更します。
可能な範囲で大きくすることをお勧めします。
公式が発表している最小要件は4です。
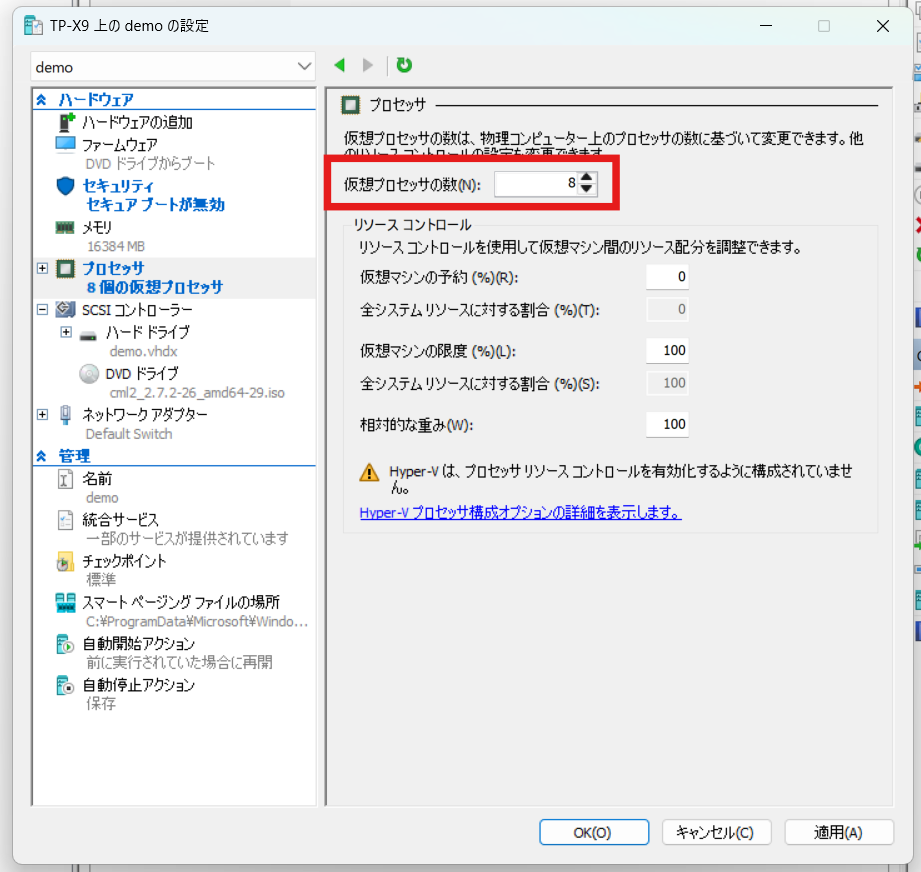
続いてSCSIコントローラタブから DVDドライブ > 追加 を選択します。
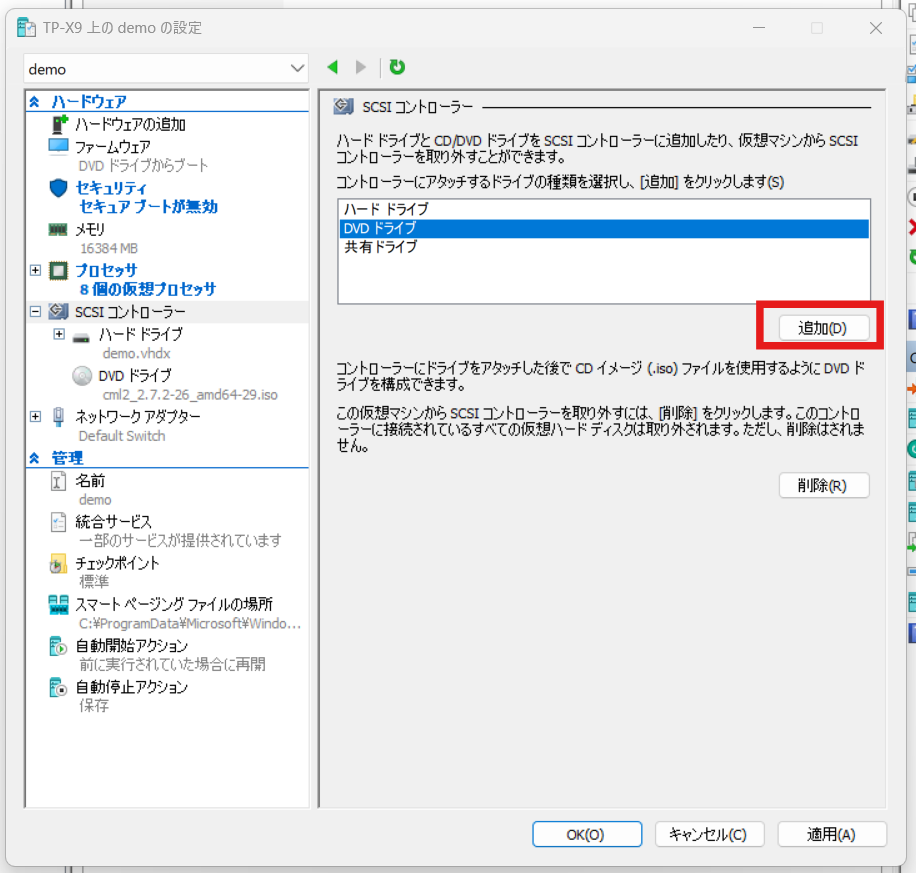
するとDVDドライブの設定画面に遷移するので、メディアでイメージファイルとして先ほどダウンロードしたファイルのもう一方である refplat_p-20240623-fcs-iso を選択します。
SD-WANノードを使用する場合はここでもう一つDVDドライブを追加して refplat_p-20240322-supplemental-iso もマウントしましょう。
ここまで設定したらOKを選択して設定画面を閉じます。
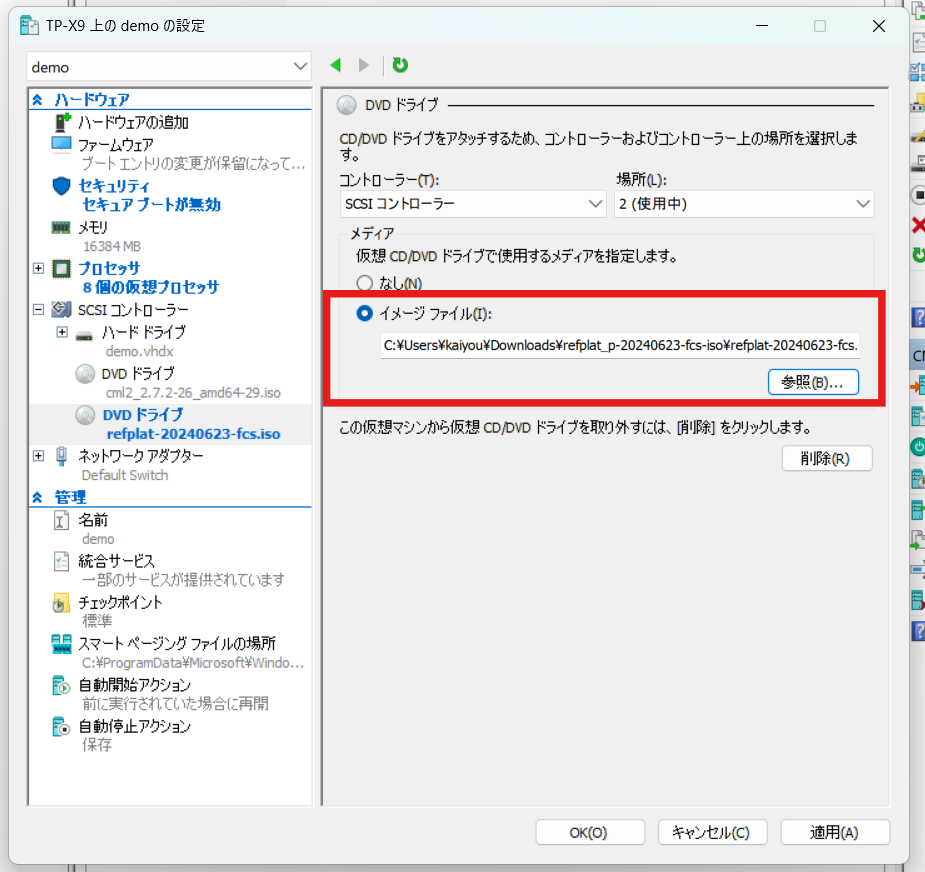
ネストされた仮想化の有効化
仮想マシンを起動する前にネストされた仮想化を有効にするため、[スタート]ボタンを右クリックし管理者としてPowerShellを開きます。
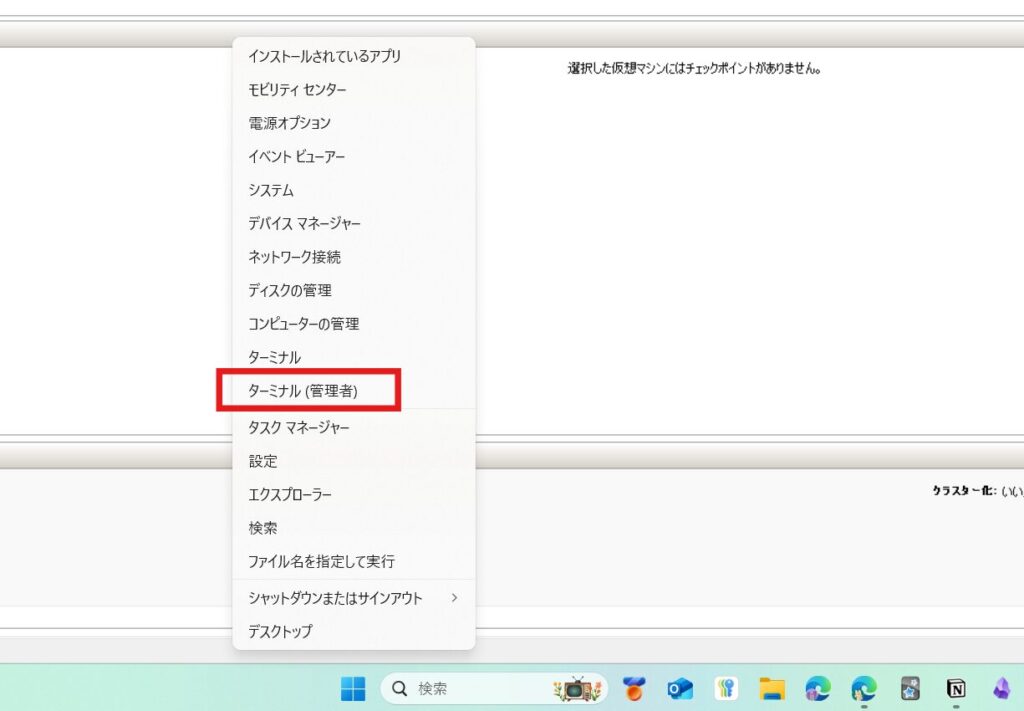
そこで以下のコマンドを入力します。
仮想マシンの名前には先ほど作成した仮想マシンの名前を入力します。
仮想マシン名が demo の場合の例を示しておきます。
Set-VMProcessor -VMName "仮想マシンの名前" -ExposeVirtualizationExtensions $true
◆---例---◆
Set-VMProcessor -VMName "demo" -ExposeVirtualizationExtensions $true CML2の設定
作成した仮想マシンをダブルクリックして出てきた画面で起動を選択します。
5分ほど待っていると以下の画面になるのでエンターを押し設定を行っていきます。
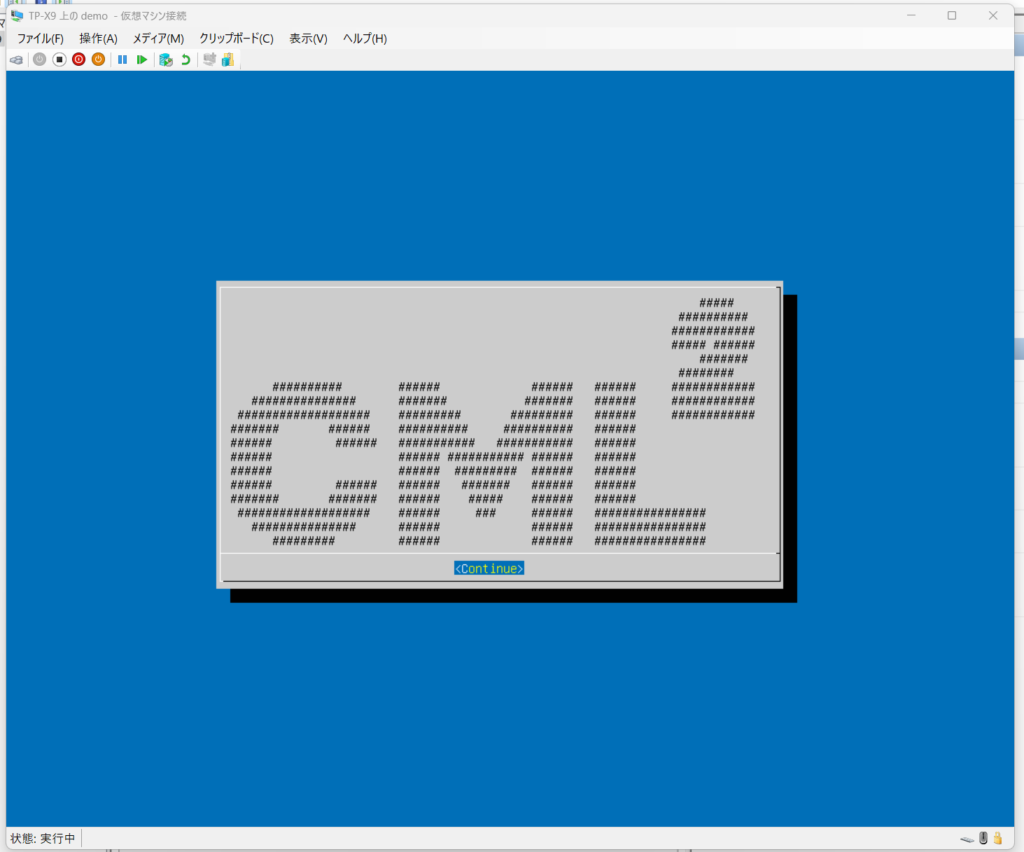
利用規約に同意するためtabキーで Accept EULA を選択しエンター。
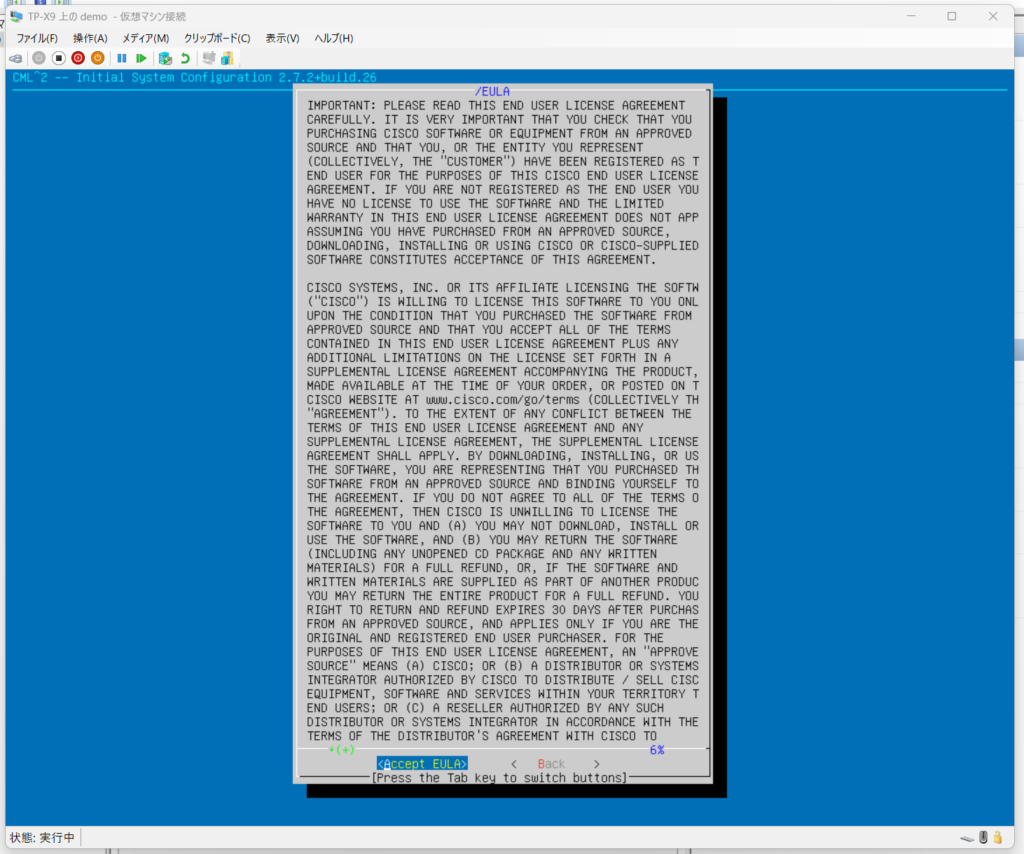
この後の設定についての説明などが続くのでContinueを選択しエンター。
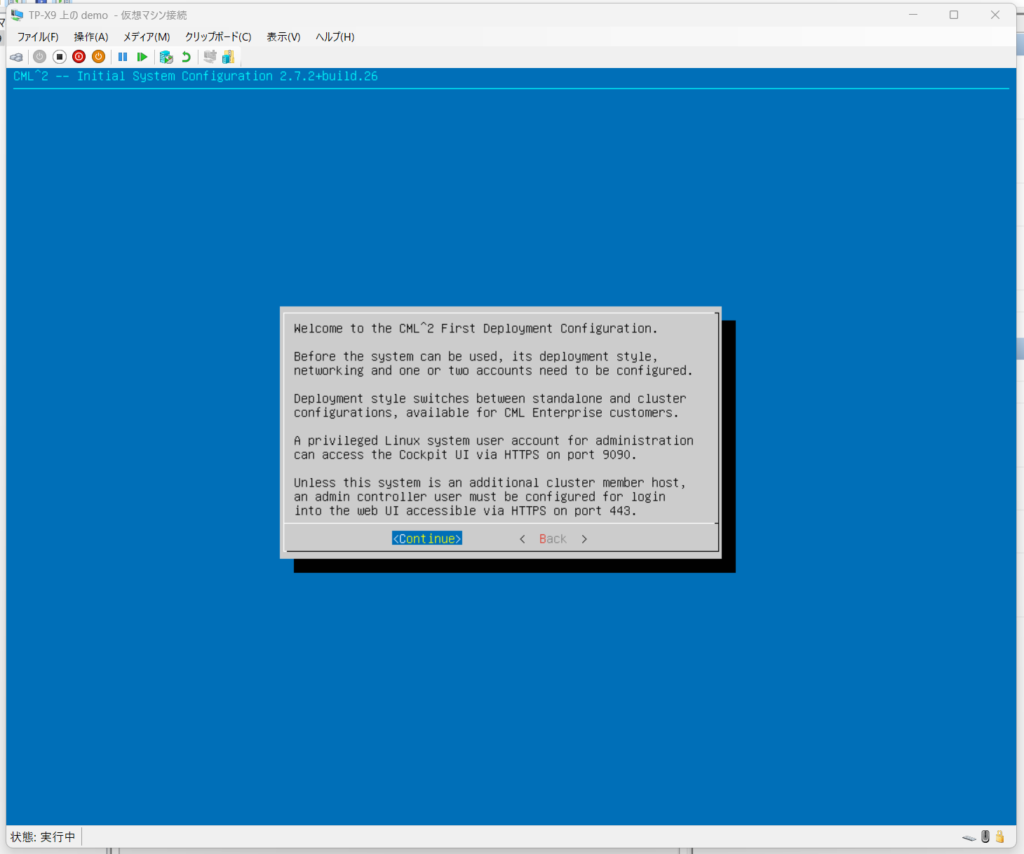
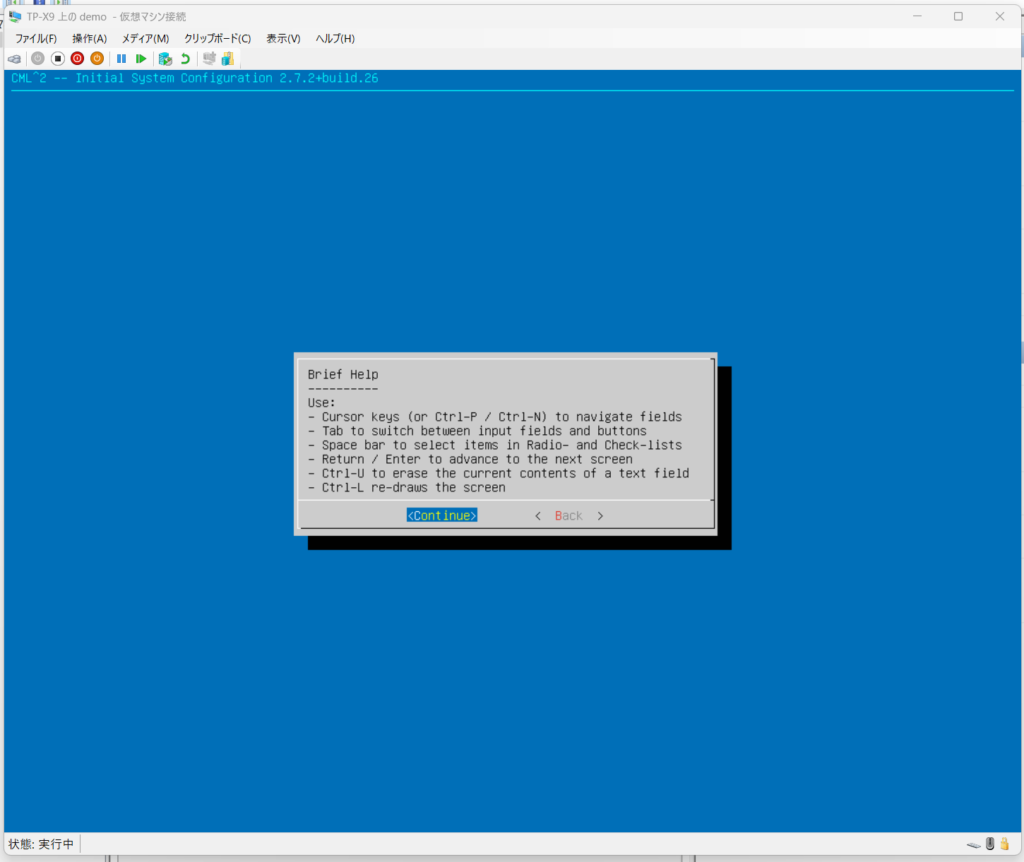
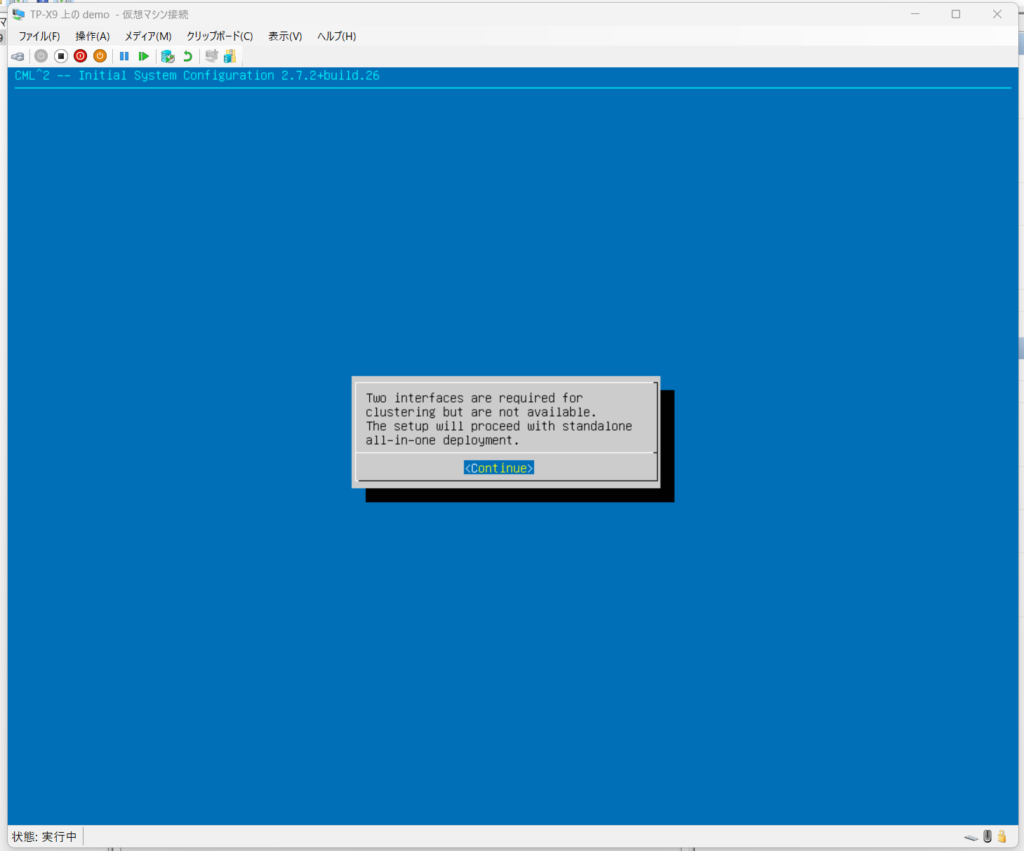
続いてCMLサーバのホスト名を決定します。
こだわりがなければそのままで問題ありません。
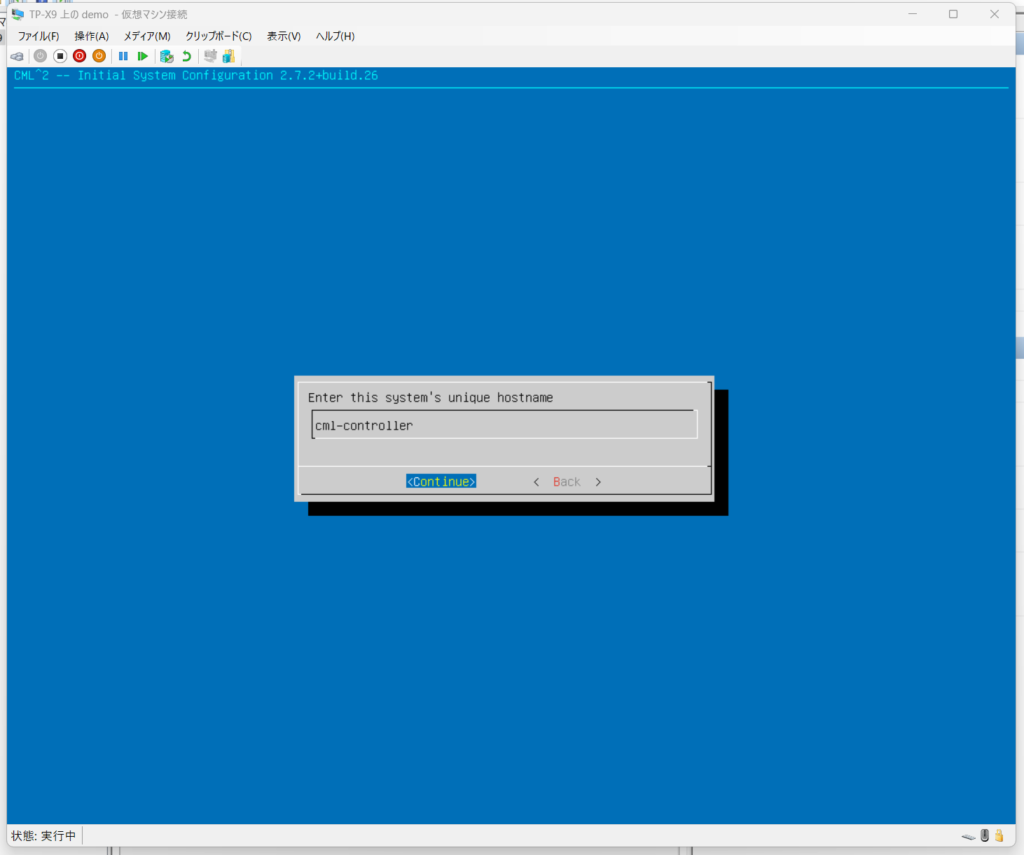
ここからアカウントを2つ作成していきます。
2つとも同じユーザー名とパスワードにしても問題ありません。
まず1つめは内部Linuxシステムにアクセスするためのユーザーを作成します。
こちらのユーザは通常利用で使用することはほとんどありません。
ユーザー名とパスワード、確認パスワードを入力してContinue。
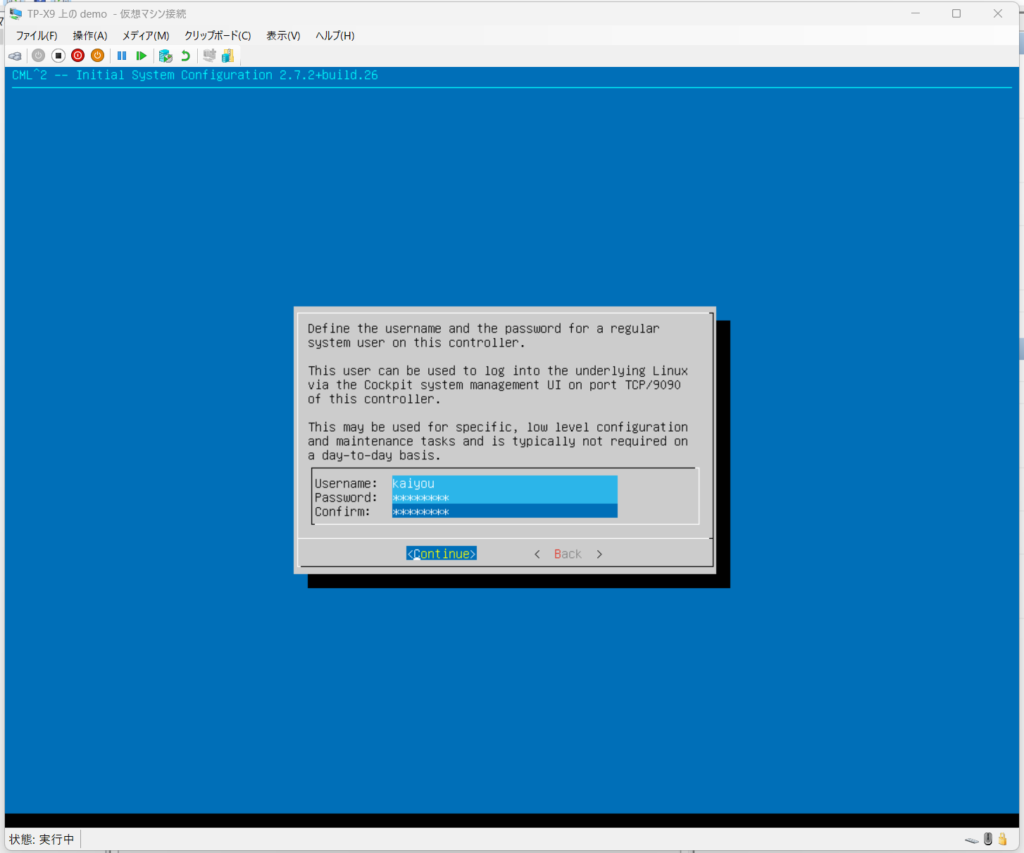
パスワードの強度によっては以下のように警告されますがYesを選択して問題ありません。
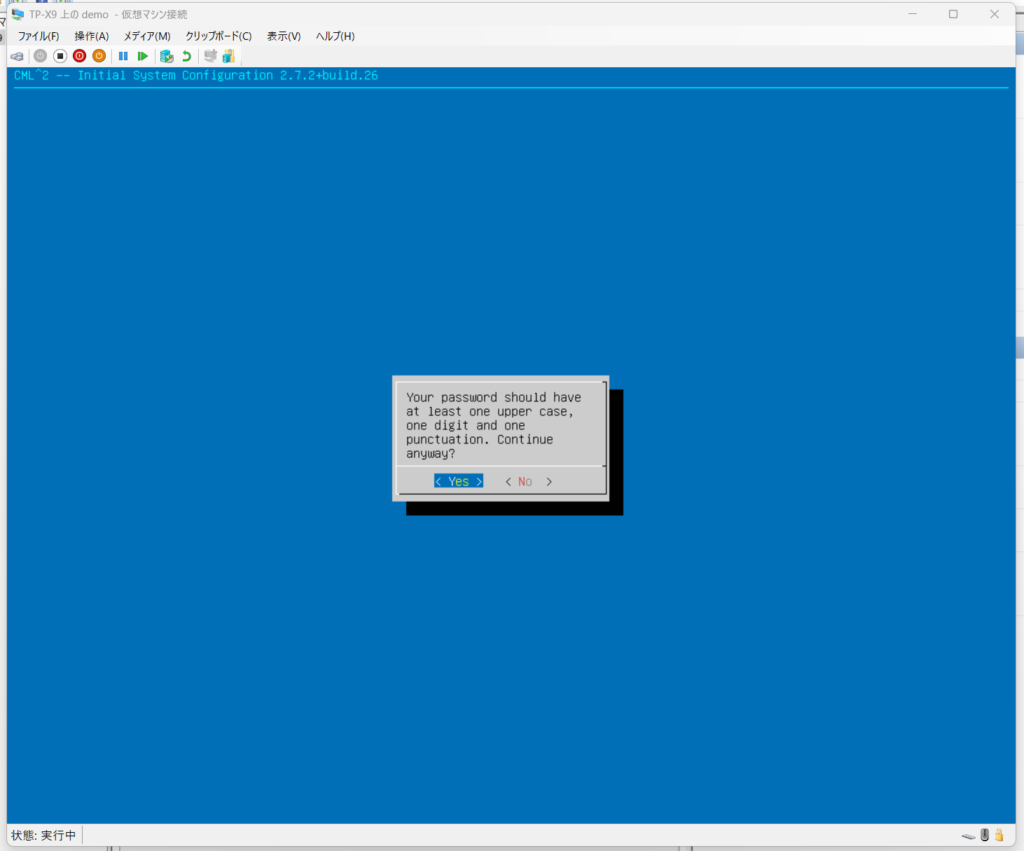
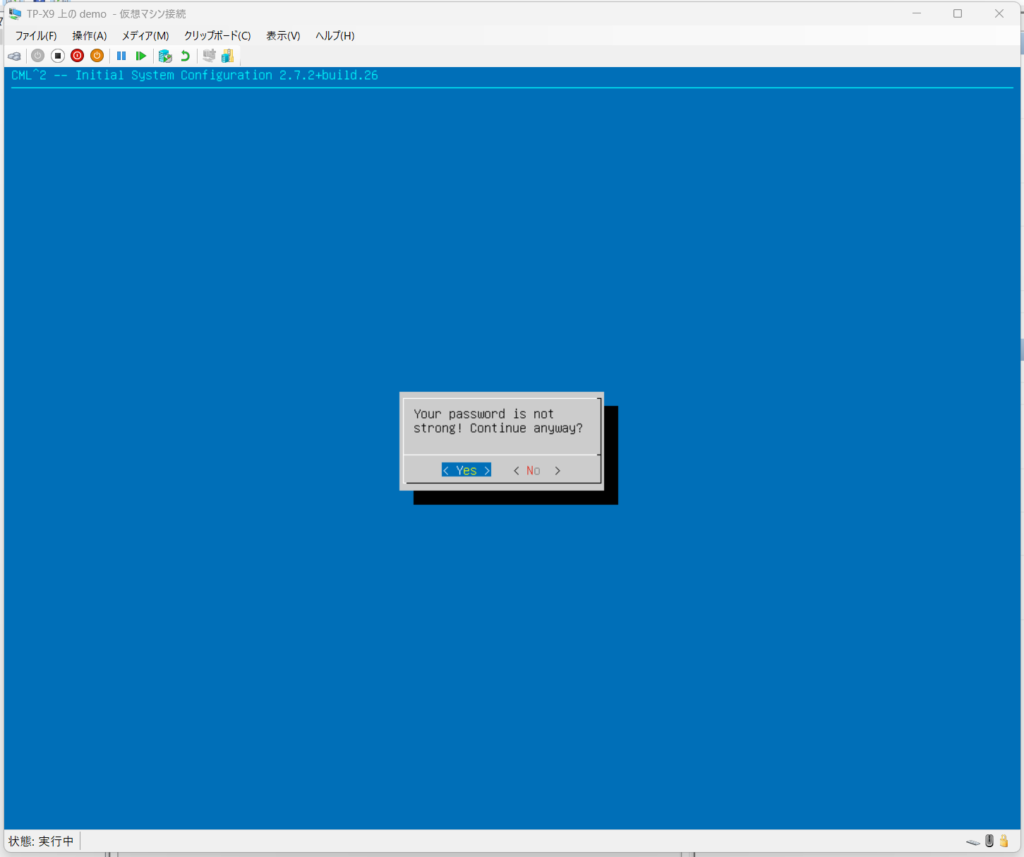
続いて2つ目のユーザを作成しますが、こちらはCML HTML5 UIにログインするためのユーザなので、普段使用するのはこちらのユーザーということになります。
Continueを選択したとき、同じように警告されたらYesを選択していきます。
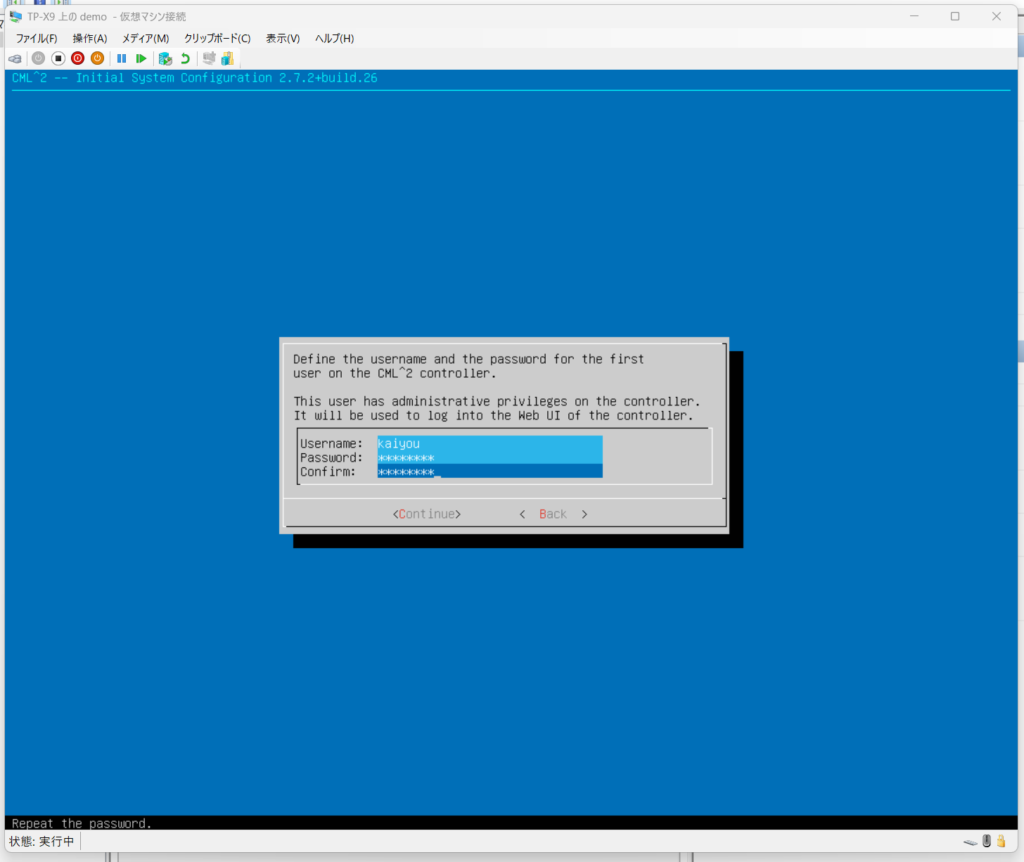
最後にネットワークインタフェースにIPv4アドレスをどのように割り当てるかを選択します。
基本的にはそのままDHCPを選択すればOKです。
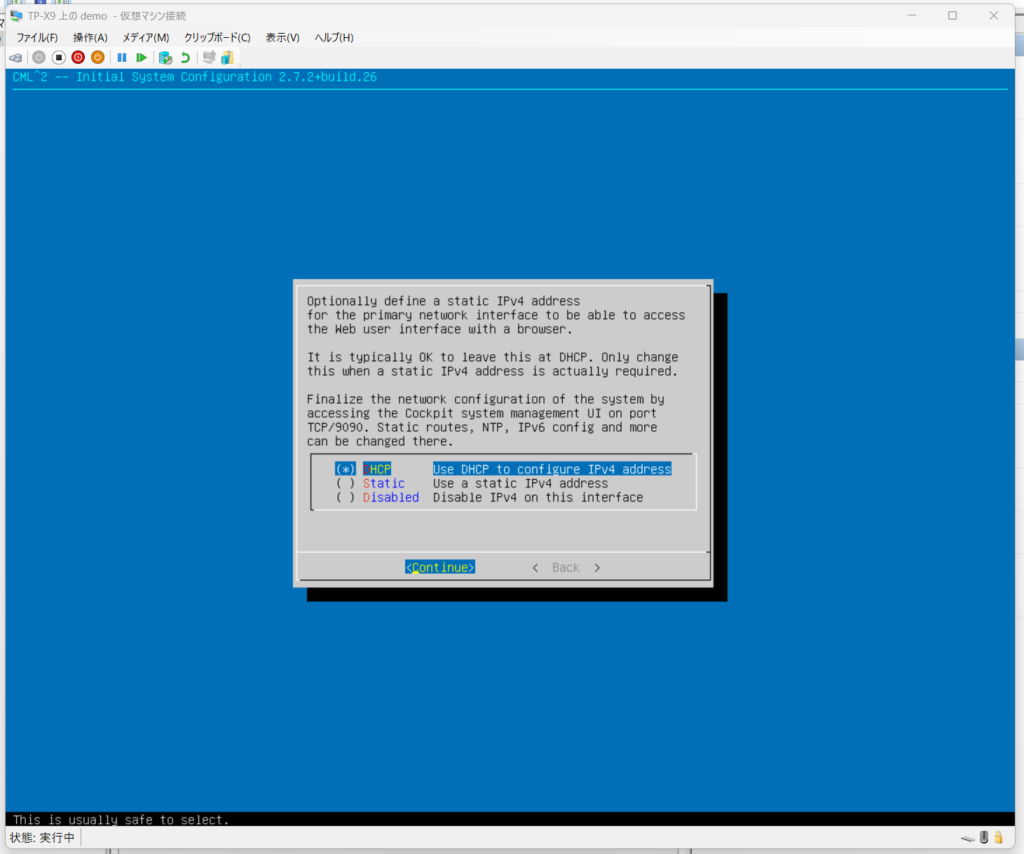
最後に今までの設定を確認し問題なければConfirmを選択します。
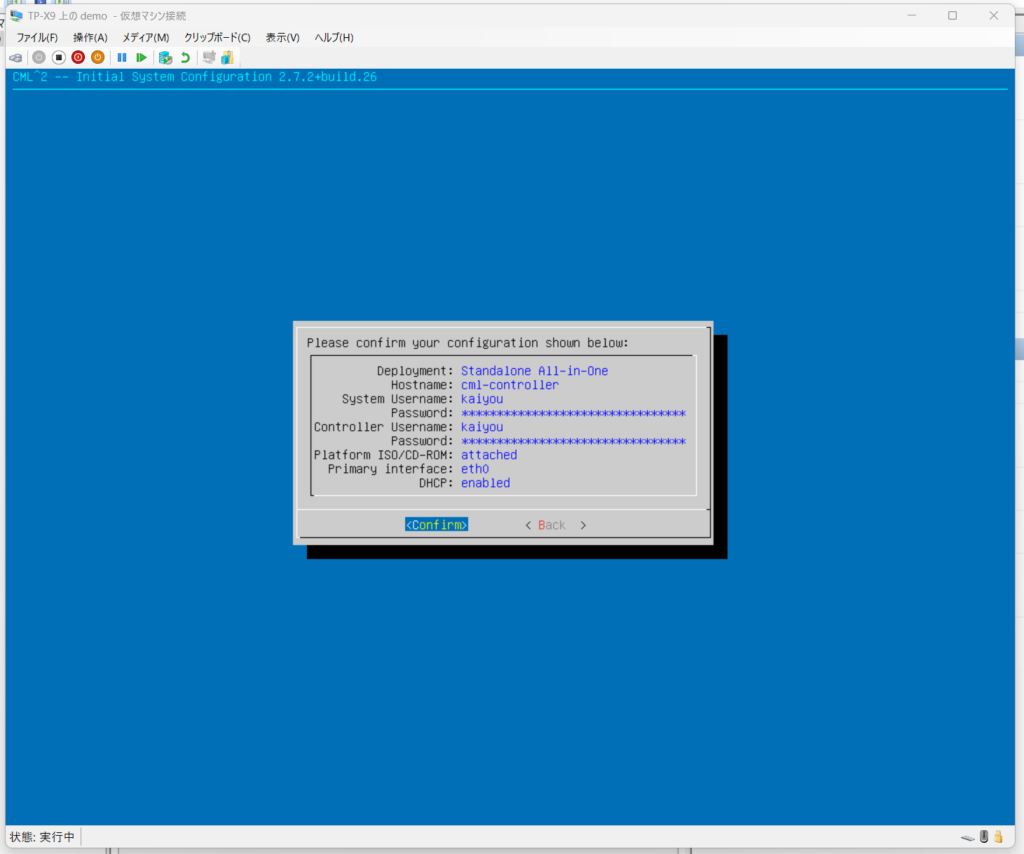
refplat_p-20240623-fcs-isoを仮想マシン内のディスクへコピーするためContinueを選択します。
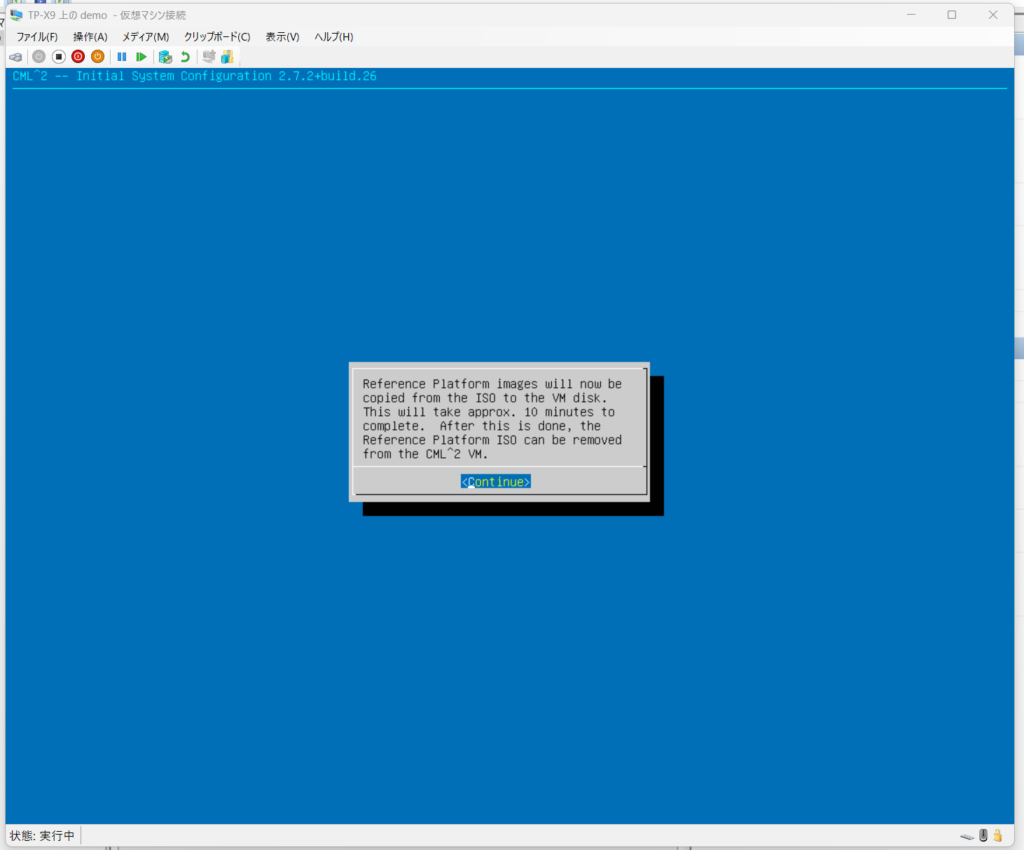
コピー中の画面。10分弱かかると思います。
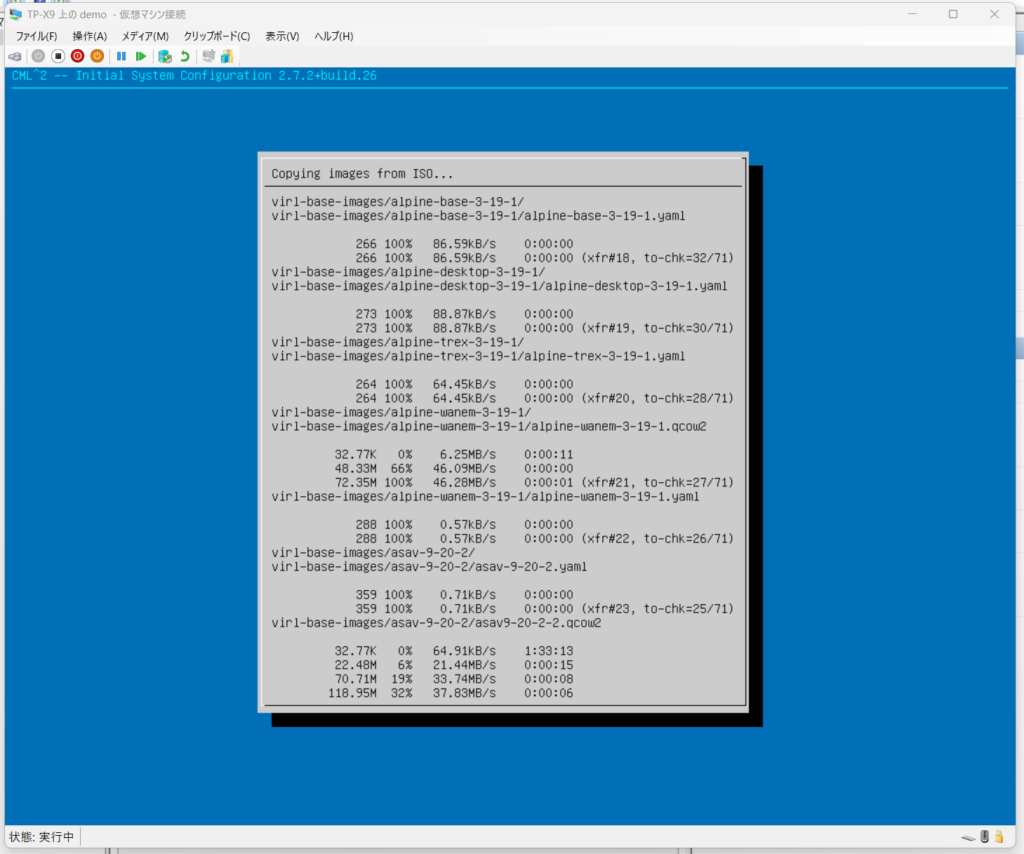
こちらの画面が表示されればサーバの初期設定は完了です。
この後、ここに表示されているIPアドレスだけ使用します。
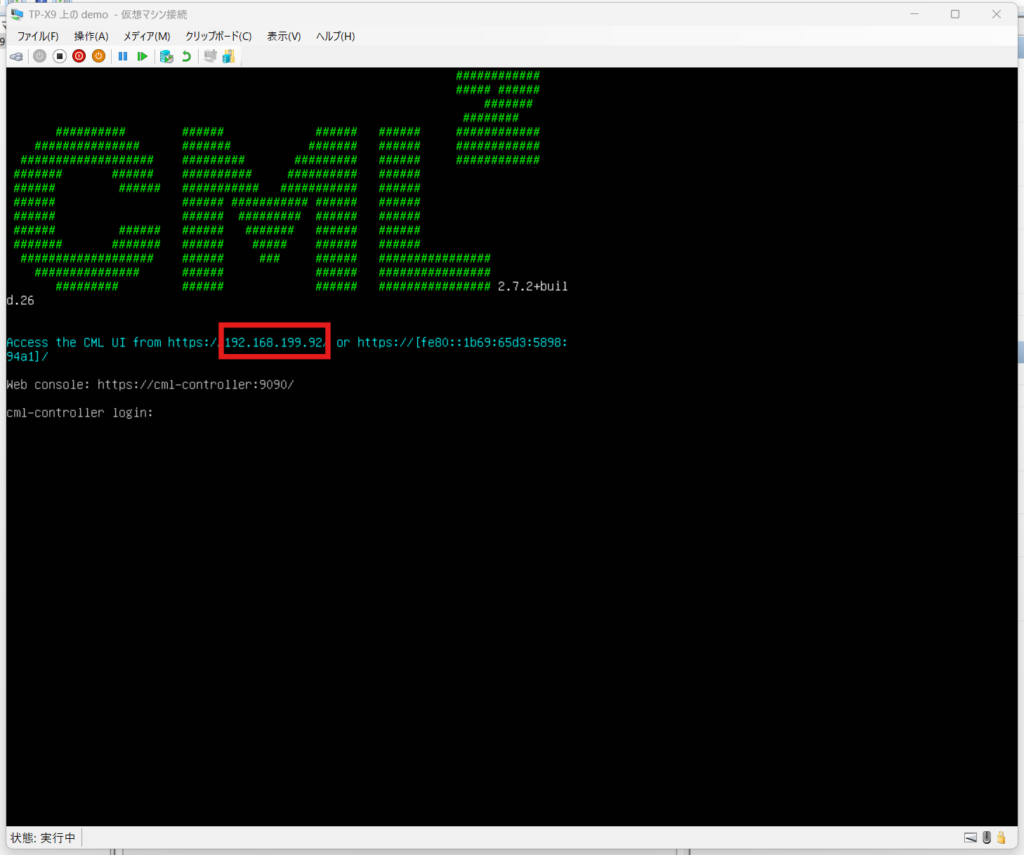
ライセンス登録
ブラウザに先ほどのIPv4アドレスを入力します。
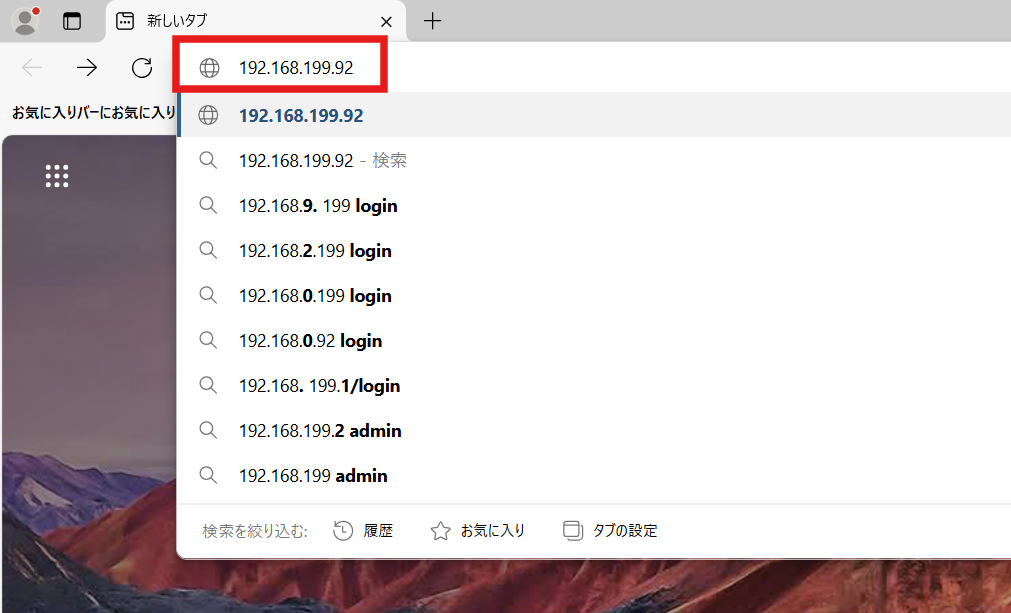
[詳細設定]を選択すると表示される【IPv4アドレスに進む(安全ではありません)】を選択します。
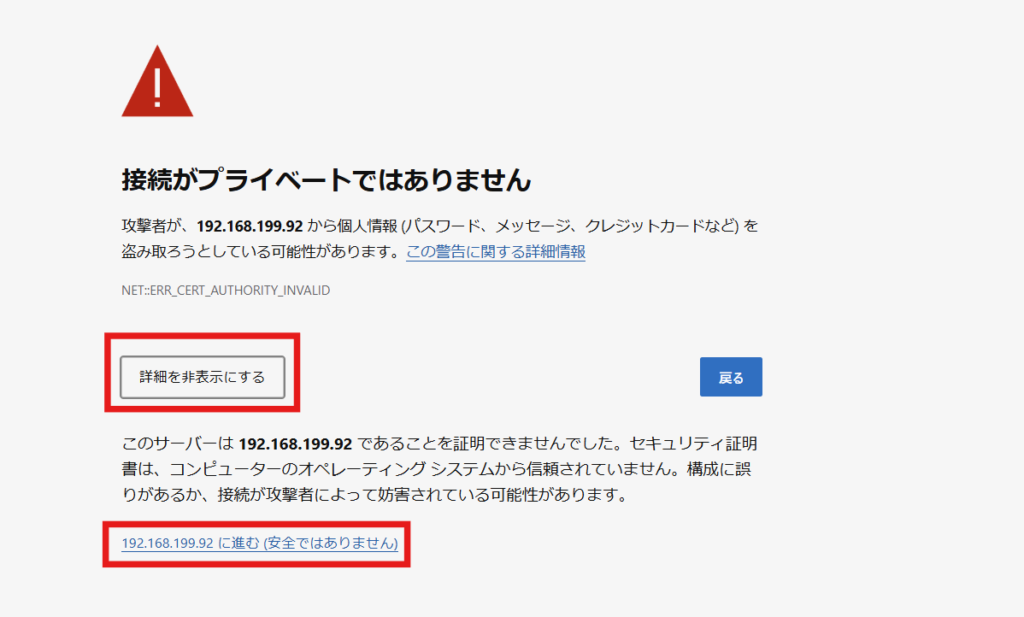
2番目に設定したユーザ名、パスワードを入力してログインします。
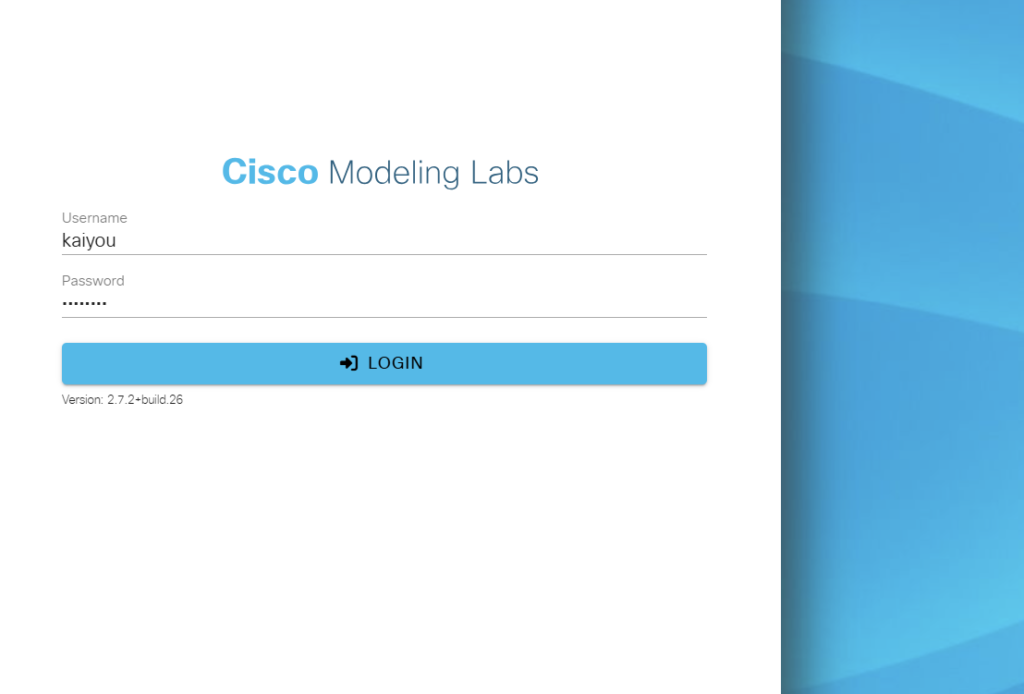
初めて開くといろいろ聞かれますが、すべてDISMISSを選択すればダッシュボードが表示されます。
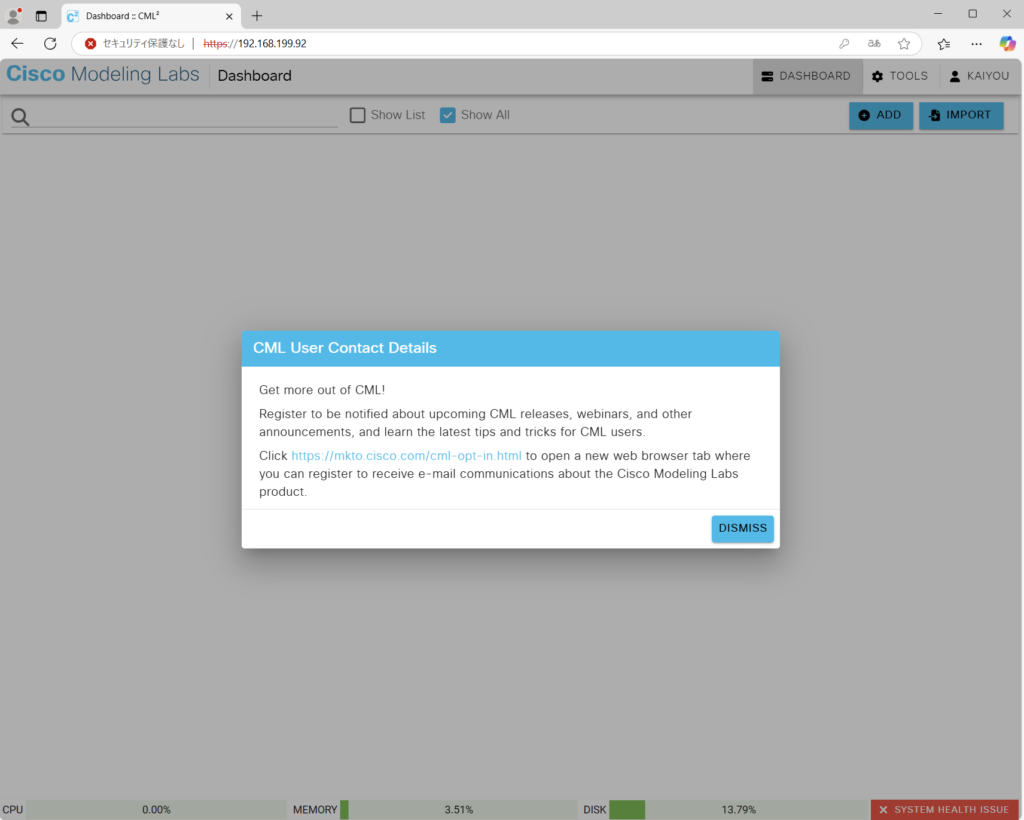
ライセンス登録するために TOOLS > Licensing を選択します。
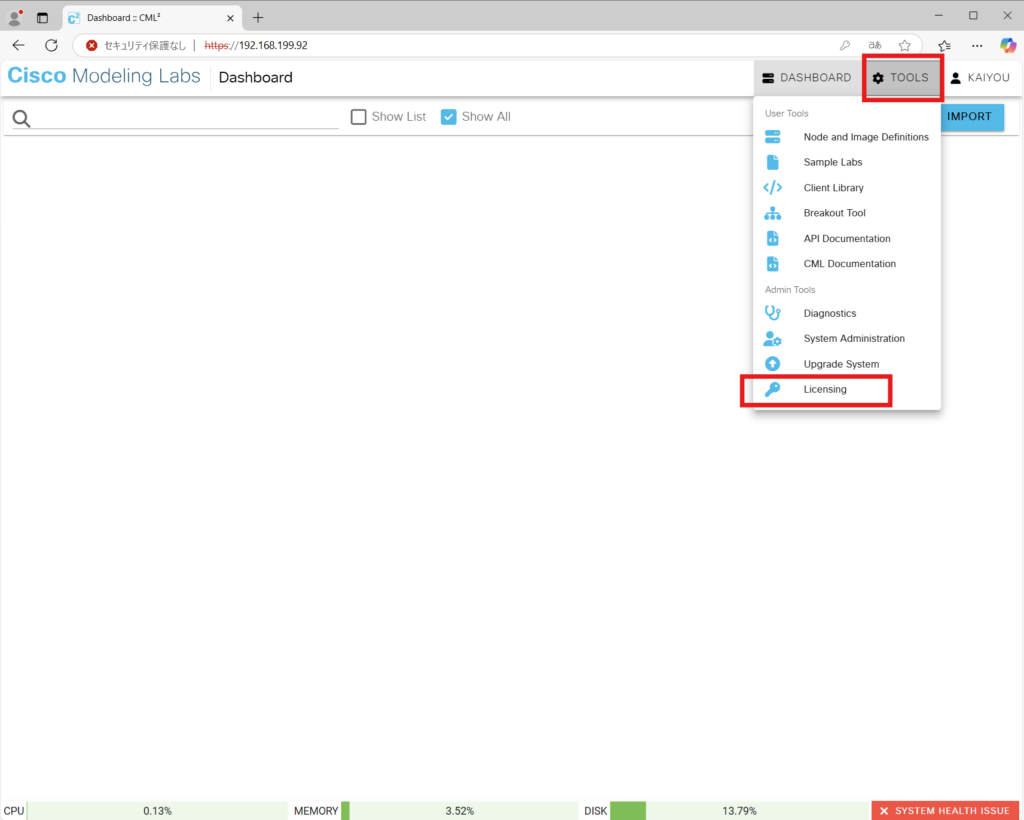
choose the Product Configuration を選択します。
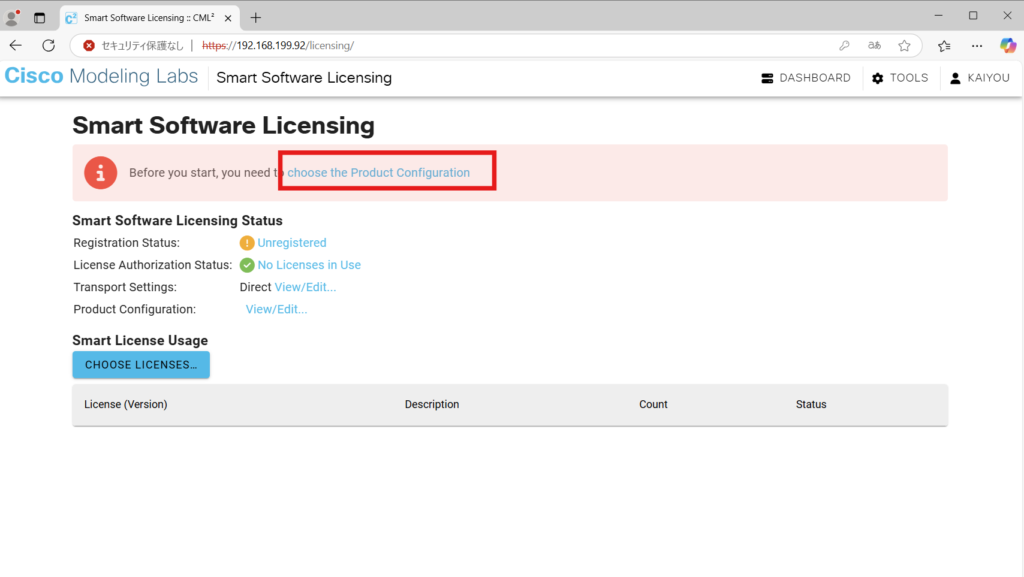
自分の購入したライセンスの種類を選択してSAVEします。
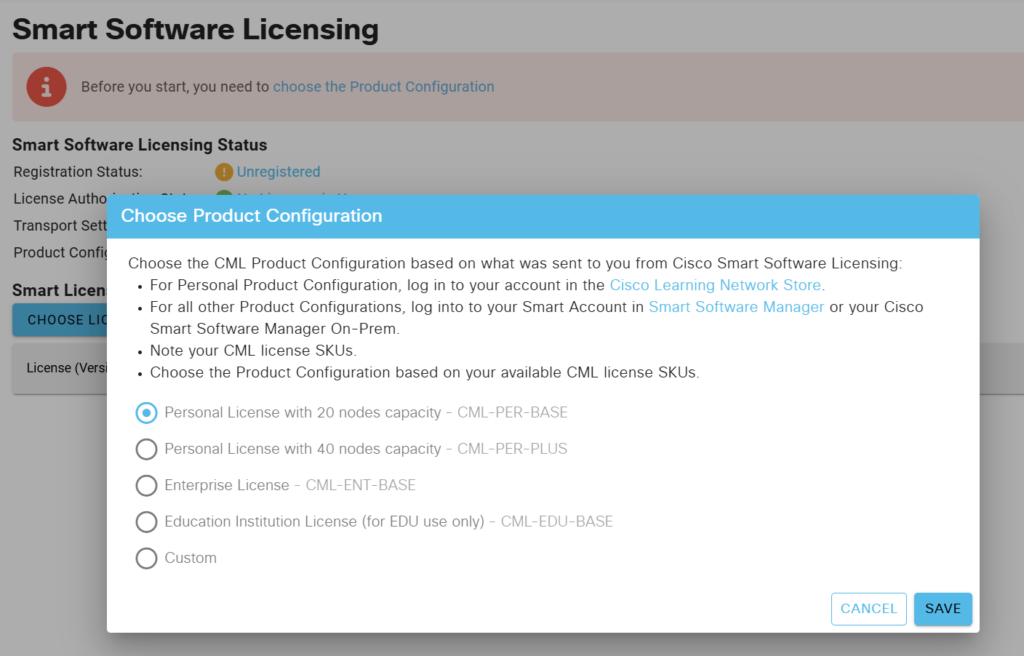
新たに表示された REGISTER… を選択するとトークン入力画面が開きます。
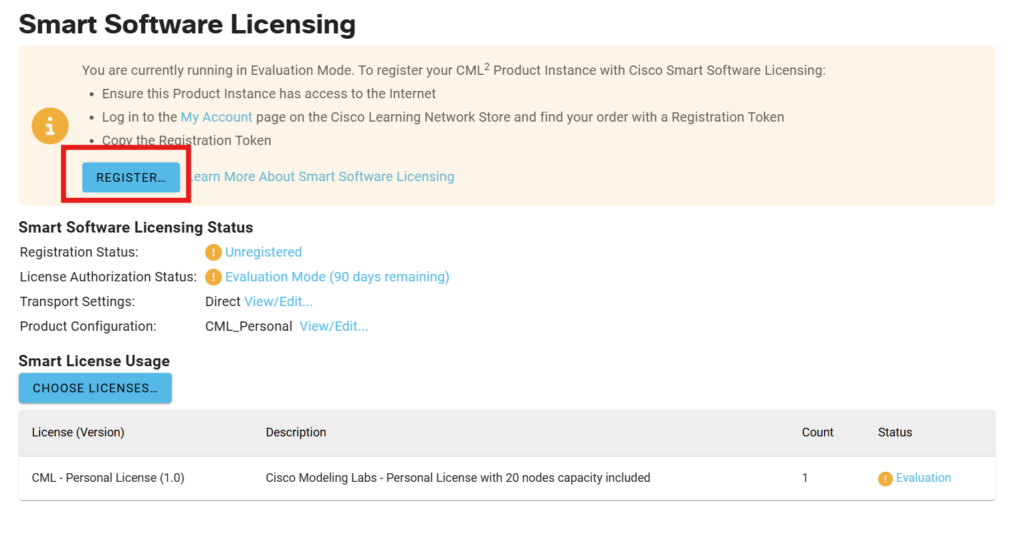
ここで一度CML HTML5 UIを離れISOファイルのダウンロードを行ったCiscoの購入ページにアクセスします。
そこでView license(s) を選択して表示されるトークンをコピーします。
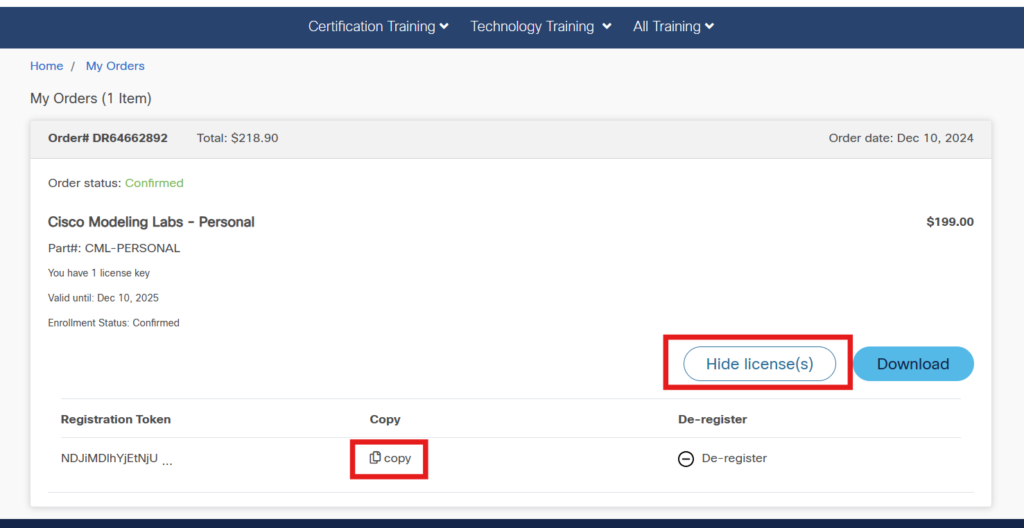
CML HTML5 UIへ戻り、コピーしたトークンを貼り付けます。
下にあるチェックボックスは初回なら不要ですが、とりあえずチェックを入れておいた方が良いです。
入力したらREGISTERを選択します。
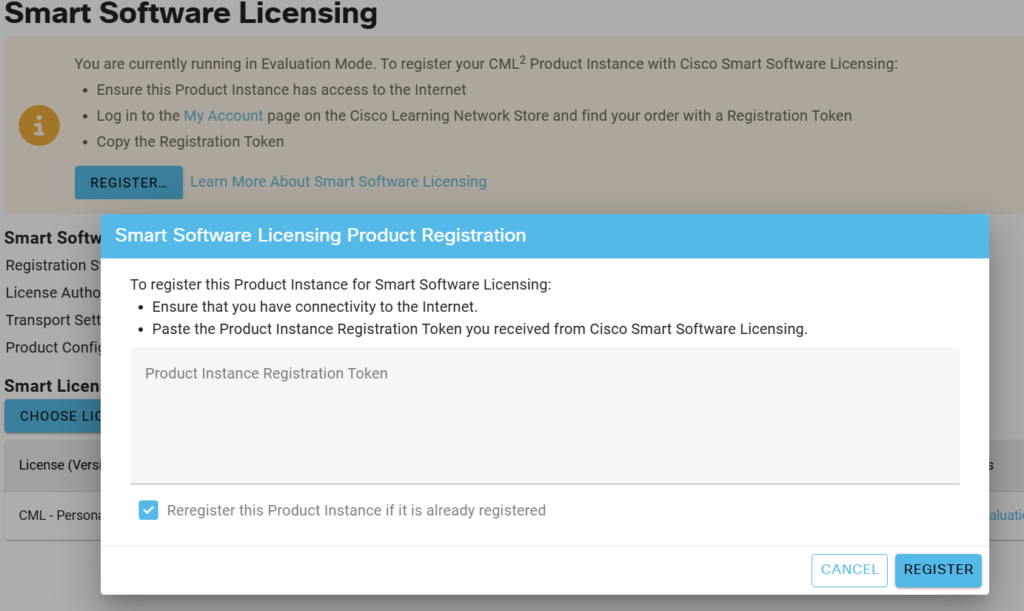
以下のように表示がRegisteredやAuthorizedになればライセンス登録は完了です。
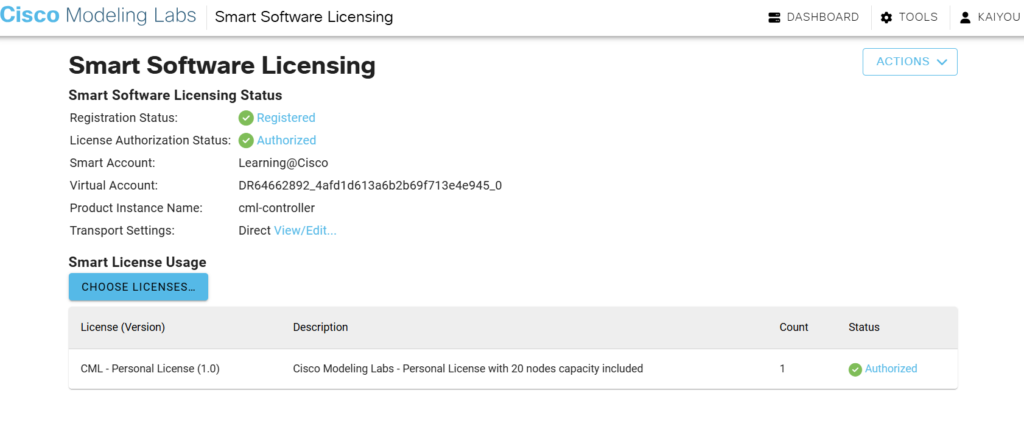
おわりに
普通にVMware Workstation Proなどでデプロイすればいい話ですが、どうしてもHyper-Vでデプロイしたい方の参考になれば幸いです。